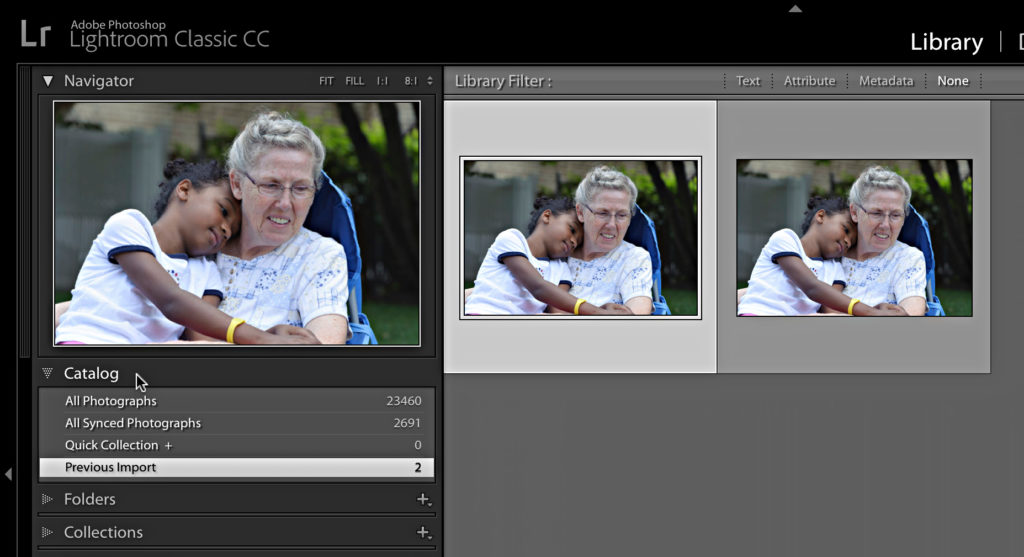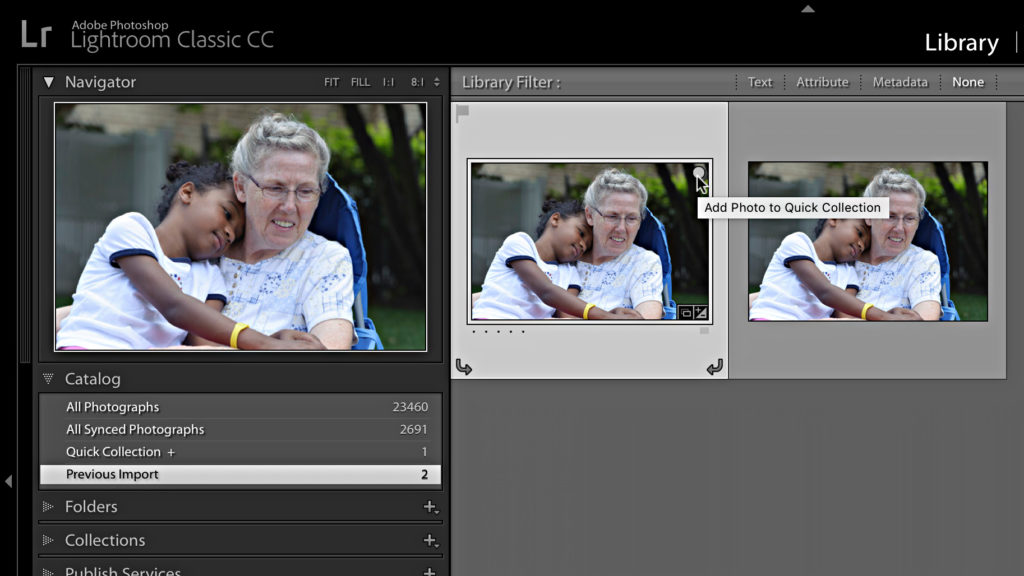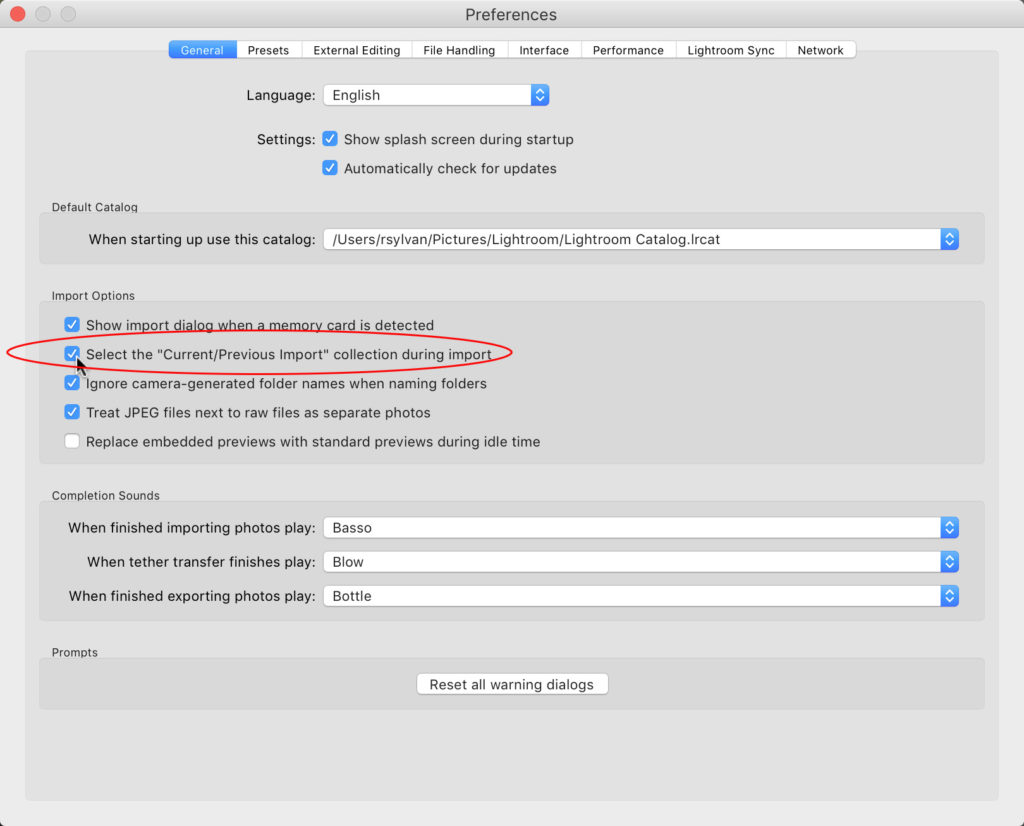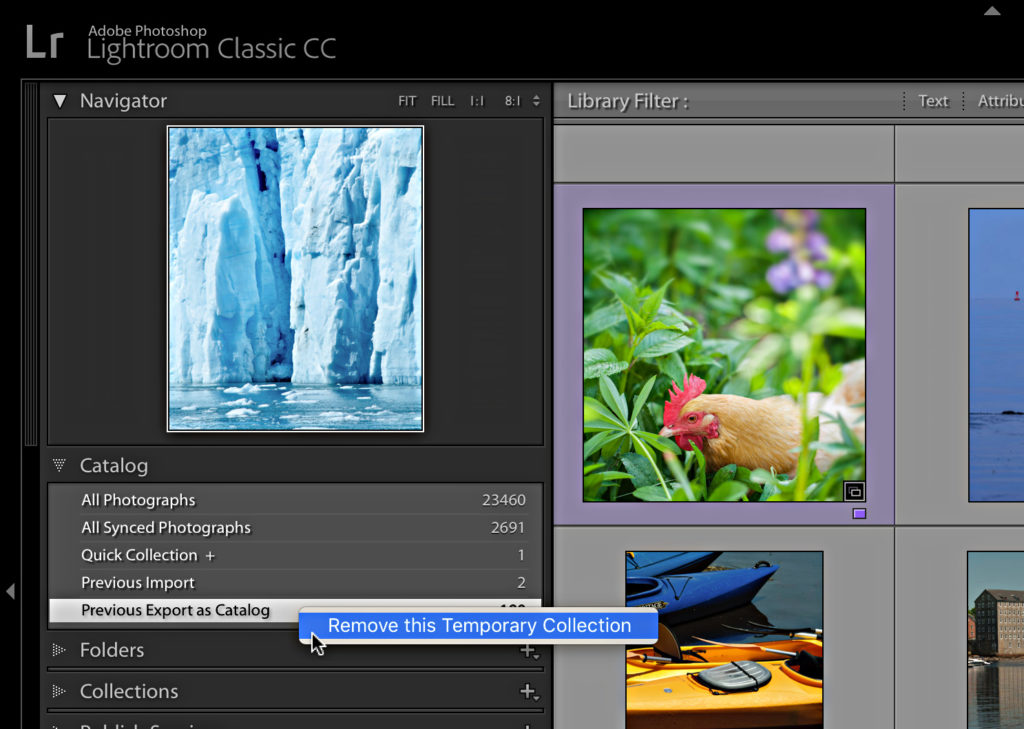Mastering Collections in Lightroom Classic: Part 1
In my recent posts about the Folders panel a request was made to do a similar deep dive into collections, which I thought was a great idea since they are both used for organizational purposes, but are very different in nature. In the first part of this series I’m going to take a closer look at the often overlooked Catalog panel.
A key piece of data stored in the Lr Classic catalog is the location of each imported photo on your system, stored as a path, from the volume name (PC: drive letter) to the individual file name and all the folders in between (this is part of what we see in the Folders panel). This allows Lightroom to reference where each photo is stored, and when needed for working in Develop or exporting copies, the program can access the photo in question and do the job at hand. Because Lr Classic only references each photo, it can leverage that data to easily group photos together in a variety of ways using these things called collections. Think of collections as virtual folders that only exist within the catalog.
Some people find it easier to think of collections like musical playlists in a music app, where you can create a playlist and add as many songs to it as you wish, and you know that the music app is only referring to each song file without regard to where that song file is stored on your computer. Likewise, you can have an infinite number of playlists and you can even add the same song to every playlist, and at no time does the music app duplicate the actual song file on your computer or move it to a different location. Collections behave exactly the same way. This makes collections an incredibly powerful tool for organizing and accessing your photos beyond the physical storage aspect of folders. Collections can be found in the Catalog panel and in the Collections panel.
The Catalog Panel
Before we get to the aptly named Collections panel (next week), I want to point out that Lightroom comes pre-loaded with a few useful collections in the Catalog panel.
Even if you have a completely empty catalog, you’ll find the All Photographs, All Synced Photographs, Quick Collection, and Previous Import collections ready to go. As photos are imported into the catalog you will see the number next to All Photographs increase accordingly, and clicking on that collection will give you access to all imported photos at once. If you are using Lr Classic and are syncing with Lr CC on your mobile devices, the All Synced Photographs collection gives you a running tally on the number of photos synced, and provides similar easy access to them.
The Quick Collection is for when you need to temporarily gather a group of photos together and hold them while you work, which can be useful for pulling together some photos to be printed, exported, or some other purpose. You can add a photo to the Quick Collection by dragging and dropping it onto the Quick Collection, and you can remove a photo by selecting it and pressing the Delete (PC: Return) key. By default, the Quick Collection is also set as the Target Collection, denoted by the small + sign next to it in the Catalog panel. As the Target Collection, you can also add photos to it by selecting them and pressing the B key, or by clicking the small gray circle button that appears in the upper-right corner of the thumbnail.
Conversely, you can remove photos from the Target Collection by pressing the B key or clicking that button while viewing the collection. We’ll learn how to apply that Target Collection power to other collections further on in this series.
The Previous Import (will say Current during an active import) will always show the last batch of photos to go through the import process (or the current active import). By default, when you start an import the current view will switch to this collection and you’ll see the new photos appear in the catalog. If you don’t wish to switch to viewing this collection during an import you can go to Preferences > General, and uncheck Select the Current/Previous Import collection during import, and you will remain viewing whichever folder or collection you were in before the import started.
Other collections may also appear in the Catalog panel as you work over time. These can be created when you do things such as export a catalog or use the Find Missing Photos command (found under the Library menu). If you discover one of these collections, such as this Previous Export as Catalog collection, and you want to remove it, just right-click it to access the contextual menu for removal.
Next week I’ll continue this series with an in-depth look at Lr Classic’s Collections panel.