Tip Number 13 for People New to Lightroom Classic
Friday seems like the perfect day to end with tip 13. I hope you’ve found these bonus tips helpful, and I hope Scott won’t be too mad that I took over the blog while he was on vacation. 😀
I had hoped that three years after Lightroom became Lightroom Classic and the new version of Lightroom appeared that the confusion around the product names would have gone away. Alas, that has not been my experience. Every new Lightroom Classic/Lightroom user needs to understand the difference between the two versions of Lightroom. It really shouldn’t be this hard, but here we are. Once you’ve got your brain wrapped around the different versions and how they are used, there really isn’t a better solution for managing your photos locally (Lightroom Classic) and even extending it into the cloud (Lightroom).
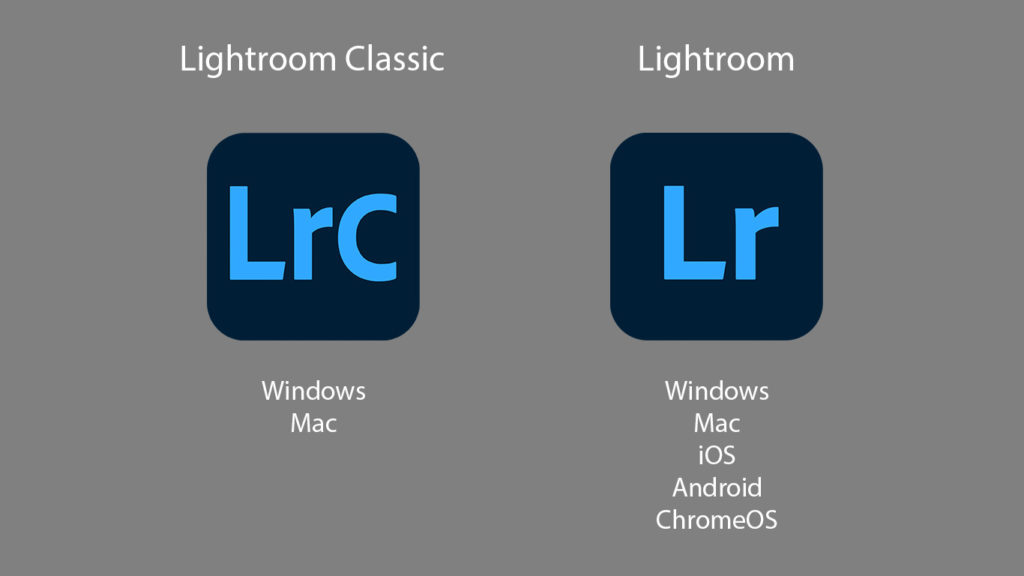
Now, it is completely true that anyone using Lightroom Classic can do so without ever needing to upload a single photo to the Lightroom cloud storage. So if that troubles you, just don’t ever enable your catalog to sync to the cloud, and keep doing what you’re doing. However, if you want to be able to extend your photo library from your computer to your mobile device(s) and even a web browser, then you might want to get started with syncing your catalog to the cloud.
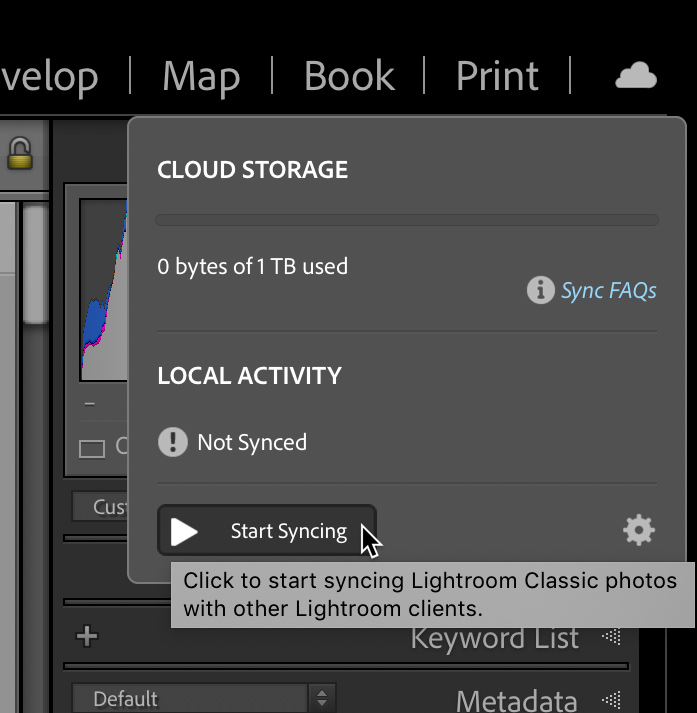
If you only ever sync from Lightroom Classic to the cloud (and never import new photos into a Lightroom app directly) then you will not use up any of your 20-100GB of cloud storage (based on the Creative Cloud subscription package you have). Lightroom Classic has no way to upload a full resolution photo to the cloud, so instead it uploads a smart preview (basically a lossy-compressed DNG of the original limited to less than 3000 pixels on the long side). Smart previews allow for full editing of the photo in the Lightroom (cloud) environment, are plenty large enough to share to social media, and do not count against cloud storage limits. They are as close to having your cake and eating it too as you can get, short of going out and buying cake and then eating it (I never understood that saying). Seriously though, they are the key to making the Lightroom Classic sync to cloud workflow work, and it all happens automatically, so all we need to do is decide which photos we want to sync, and the rest takes care of itself.
Now, you may find that once you’ve synced Lightroom Classic to the cloud that it makes a great workflow for getting your photos from your phone to your computer, and if you go that route, those photos will count against your cloud storage. Luckily, I have an article that explains how to manage that cloud storage over time if you import photos into a Lightroom app.
So, have a great weekend, and look for the blog to return to normal next week with a super refreshed Scott.

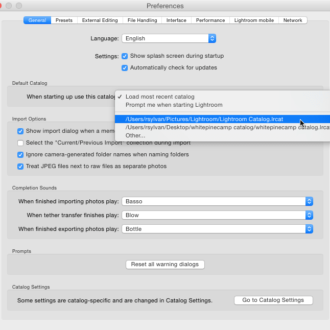
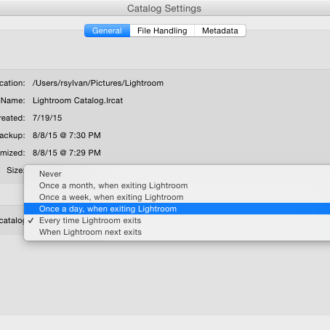
Do you have any articles specific to editing Smart Previews on Lr (either iPad or iPhone)? Are there limitations on what can be edited – other than the differences in tools between Lr and LrC? Are the edits then synced down to LrC and applied to the RAW/Original file’s XMP sidecar?
I would like to establish a RAW workflow where I can start out with Lr’s editing tools and as I improve and seek additional/more powerful tools in LrC my folder hierarchy is already in place and don’t have the potential trouble of moving from Lr > LrC. So I am trying to do a workflow like this:
-Import RAW files to LrC
-Put images to be edited in to a Synced Collection
-Open Lr, make the edits on Smart Previews
-Open LrC to remove edited images from the Sync Collection
*** alternative thought would have Collections mirror Folders and Sync the whole LrC Catalogue that way… then would potentially have Entire catalogue available as Smart Previews in Lr, have files locally, and be able to make edits in LrC or Lr.
[…] just didn’t feel right leaving off with just 13 tips, so while I’m off backpacking in New Mexico I wanted to top off the tips to 15 in total, which […]
[…] just didn’t feel right leaving off with just 13 tips, so while I’m off backpacking in New Mexico I wanted to top off the tips to 15 in total, […]
nice tip.
I have a problem with these dng smart previews. Instead of exporting a jpeg in lightroom classic, reimporting in catalog and sync to lightroom to export to instagram, i drag my NEF to sync collection so it uploads the smart preview to my smartphone and there i upload to instagram.
first i am surprised it doesn’t ask if i want srgb. is it normal ?
Second is, if i want to look this dng, i have a warning saying profile is unknown. in fact i use a lot visual flow presets with profiles. How can i upload profiles to my smarthphone ?