This Gets My Vote For One Of The Top Lightroom Tips Of The Year
I’ve got to hand it to Adobe’s own Terry White; this is one of the best, most useful Lightroom tips of the year and the answer to something a lot of folks have struggled with.
In the first part of the video, he shows you the most common way people move their entire Lightroom image library from one hard drive to another (maybe you’ve outgrown the space on your laptop), but then he shows a much better way to make the move where Lightroom does all the work for you, all behind-the-scenes and everything just works! (the tip part starts around the 9:00 mark in the video, but you should watch the whole video from the beginning to fully appreciate why this is a such a great tip). Really so incredibly helpful!
A big thanks to Terry for sharing this with you all here on LightroomKillerTips, and a special shoutout to Terry for including my “Lightroom 5 Book for Digital Photographers” in his Annual Holiday Gadget Gift Guide.
Hope you found this tip helpful. 🙂
Best,
-Scott

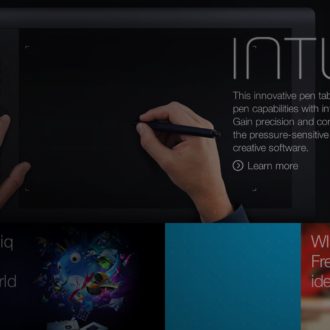

Based on the information you collected for deal analysis,
you need to be pretty clear which choices accessible to the homeowners.
When somebody laughs at the idea then don’t despair since you may on something great.
Proposition betting is an excellent means for a punter to get
a financial fascination with a particular opinion and may
add extra enjoyment for the game.
It’s really a nice and useful piece of information. I’m glad that
you shared this helpful information with us. Please keep us informed like this.
Thank yyou for sharing.
This tip is a delicious information cupcake. My hard drive is getting fuller and I was just wondering what I was going to do. Then I happened upon the Grid episode that directed me to this tip, and I am happy happy happy! Thanks Scott and Terry!
Thanks to Scott for this post and to Terry for the video. I migrated from Aperture about a year ago and the suggested approach contained in the video is particularly timely for me. There are a variety of sources for information and practical advise and I find this site to be among the most helpful.
Thank you! I am at a point where my hard drive (and backup) are almost full and I need to do this. I definitely did not know the best way. I am so grateful that you did this!
Hi again. I use Windows not Mac. I tried to do this but unfort it does not operate the same as on the video.
When I choose my new folder (AKA external hard drive) it doesn’t have a blue button saying ‘new folder’ on the left hand side like it does in the video (10.29). Mine only says ‘select folder’ which opens up the hard drive and shows me what is in it and then if I select it it opens up with all the folders in Library asking to import.
What am I doing wrong? I wish to add my new external HD to Lightroom.
Great tip but I would vote as second place the tip you did Scott on the 5 minute video edit for Photoshop. I wish I can remember the exact name, but I wrote down the steps as they were so simple to follow to edit videos in Photoshop. I just don’t do it enough to remember and always have to restart the learning process each time I do a video. Thanks for all you do. 2014 was the year that I have gone from a solid Beginner to a sometimes Intermediate Photoshop user!!! Getting better all the time. 🙂
Great! This will save my lige! I messey up all my folders and until now I did not dare to clean them up because I thought it would be An awful lot of work to locate all the photos manually! Thank you so much for sharing! Next thing I ‘ll do when back home!!!!!
Thanks for all of the tips. I am purchasing a backup external drive, so this tip was very timely for me. Thank you Terry and Scott!!!
What I really wish Lightroom had, is the ability to automatically search and find missing files. There are so many people that could benefit from this feature. There are so many who do the example at the beginning of this video not realizing the implications to Lightroom and are surprised when Lightroom no longer knows where the files are.
In fact, many “less experienced” computer users will accidently click and drag a folder from one location to another. Then someone has to rescue them to help them figure out what happened to all of their images.
Well … computers are supposed to make life easier, right? Software engineers write code to automate menial tasks so that humans don’t have to do the work. This counts as menial. The computer is able to scan all of the hard drives. It knows the names of the original images, it knows the characteristics of the images (from the EXIF data) so that even if file names were to change, it could still identify the images (I realize this is a bigger task, but it’s something that a computer can easily do, it just takes time – but it’s so much less time than would be required for a human to do that it makes it an obvious choice for the computer to do it instead).
This one feature would save so much heartache for newbies.
I might not be up with the times, or just a old fuddy-duddy, but I would exercise some caution here.
When moving photos between folders on the same device I do use Terry’s suggestion from within Lightroom. In this case the operating system is simply rearranging entries in its file access table and not moving data sectors around; low risk of data corruption. However when moving photos between devices, data is moved between sectors with an increased risk of corruption. For this reason I prefer to use a utility that uses a “verified copy” to move my photos between drives. A verified copy checks each data sector and if there is a discrepancy, recopies the sector until the whole file transfers. I do not know (or believe) Lightroom does such verification, so in this case I would recommend moving the files outside of LR and then finding the missing photos per Terry’s first suggestion.
Something vaguely related to Terry’s tip: I partition my photos for my master Lightroom catalog onto two drives. For faster access I use an internal SSD to hold images currently being editing and a G-Speed Q (connected by USB) for the bulk of the catalog. Both devices have the same folder organization, Year/Project. Each night the SSD drive gets incrementally copied to the G-Speed and verified (scheduled without using LR). When the editing of a project tapers off or the SSD gets to 3/4 full, I delete some folder(s) on the SSD outside of Lightroom. Then in the master catalog find the missing folders per Terry’s first method. I still giggle a little every time I use this LR feature, it just works.
To those who find the above just too obvious, perhaps you can help me. I am looking for a means to do the following: automatically detect the SSD is 3/4 full; select folders to remove based on some criteria such as oldest creation date or longest since last edited; remove the selected folders; send a message reminding me to find the list of missing folders the next time in LR. All of this would be scheduled to run periodically. Thanks for taking time and sharing your skills to help solve something that I found a bit vexing.
Thank you for this video. I realize that power users may not need this info — but many of us are new to LR4/PS and this is hugely helpful. My questions is about how to modify the suggested approach so that it is a copy vs move …as I would like to keep the photos/catalog on original external drive as my second back up (I do have a time machine backup).
I currently store my photos and LR5 catalog on an external drive The connecting cable is not making a solid connection with the drive (second cable I have tried with this drive). I don’t trust the drive and would like to keep it as additional back up.
So…I want to copy the photo folders and the catalog to a new drive and leave everything on the existing drive.
How do I do this?
Many thanks! Danielle
This is good info, but really Lightroom 101, which is why it’s in every comprehensive Lightroom training I’ve come across (Luminous Landscape, George Jardine, Victoria Bampton, Scott’s own stuff, etc.). If you’ve never taken any serious Lightroom training, it may be new to you. One of the years top tips? Maybe in 2007. For this year, I’d expect it to go a step further and address the issues faced when actually moving an entire image library—say 30k or 100k+ images and not 21. The reason why most people use the first method is that Lightroom is godawful slow in moving a large number of images. Covering the tricks for quickly “locating” an entire hierarchy after doing an OS move might have made this actually one of the year’s best “killer tips”.
And Scott, I love you man, but do you have to click-bait so much of your content with ridiculous hype like “one of the top tips of the year”, “this grid episode will change the way you think about portraits”, “this made me want to slit my wrists in envy”, … OK, I’m making that last one up, but enough with the ludicrous hype! You don’t need it!
Steve: If you think this is Lightroom 101 — go over to my Facebook page and read the comments there from people who had no idea how to do this. There are people there that, for them, this is one of the top tips of the year. Just because you already knew it, doesn’t mean people that don’t, don’t struggle with this big time. Terry told me that at Photoshop World, after he showed this technique, an attendee came up to him literally in tears, because he had screwed things up so much doing it the wrong way — for him, it wasn’t one one of the best tips of the year. It was his best tip ever. Also, I write my headlines the way I feel about the tip or the topic. I think for many people this is one of the best tips of the year. Just because you’ve known it for years, doesn’t mean everybody else does. Just read some of the comments here on my Facebook page, and you’ll see this tips meant a lot to a lot of people, even though it was clearly meaningless to a pro like you. 🙂
It’s one of the most well-timed, helpful tips I’ve received recently, so thank you so much for the video! Someone else may think it’s ‘Lightroom 101’, but it’s such a helpful reminder that I’d imagine numerous people need. It’s scary moving all of your photos!! Even if I knew this info (which I’m sure I learned at some point), I love the refresher. Keep up the good work, guys.
Scott—I recommend your books to everyone I know and can’t thank you enough for your simple, easy-to-follow info on LR/PSE. Always appreciate the humor, too!
Terry—I am now a fan 🙂
Well, it might not he news to many but it’s need to me!!!! I never knew you could do this! Is there a link where I can learn more about Lightroom and managing files?
[…] This Gets My Vote For One Of The Top Lightroom Tips Of The Year – Lightroom Killer Tips. I’ve got to hand it to Adobe’s own Terry White; this is one of the best, most useful Lightroom tips of the year and the answer to something a lot of folks have struggled with. […]
Thanks for your videos, they are of great help to new lightroom users! A question with this method – I’m getting a message that says if I move the files to the new drive no changes made prior to this move can be undone. Does that include all of my edits? TIA!
Hi Scott whilst this is a great tip and the way I do it I have found you can also lose files doing this 🙁 If your moving a large amount or go on to move another folder before finishing it folder by folder that LR4 stops or doesn’t allow all to transfer you lose them from the drive they were going from and they don’t appear on the new drive 🙁 so Be warned do it a folder at a time don’t do more than 1
It is a good tip, and the “official” route. Good for folks who have not got a working process to use. I have had to move the library more than three times for the size or disk reliability reason (grrr Drobo) and while my system works for me, this works for others,
I echo the thanks for pushing life back into this offering, it is sincerely appreciated
This is great but. . .my problem is the number of folders I have on my laptop and on my external drives. I try dragging the folder down to the bottom where Lightroom displays the external drive, but it won’t scroll and allow me to see it. So I end up doing it in Finder and re-connecting. I either need a better method or a taller screen!
OK, so I knew this, but, what I’ve always wondered is why Lightroom can’t deal with merging folders of the same name, much like both Windows and OS X do when you move a folder of the same name.
In the video, say “Star” existed on the “server” already. Try and drag “Star” onto the parent folder “Archived photos” and it won’t do it. Why can’t it just merge and handle duplicates with a copy/replace dialog?
Give Scott a break guys he didnt put this on to annoy you, its there to help those that dont know everything, I thought it was a top tip, thanks Scott.
First of all many thanks to both Terry and Scott for all of their helpful videos. My question is can I move my entire lightroom library at one time rather than moving folder by folder. If so how would I do it.
thanks again for sharing your VAST knowledge to the rest of us.
Bill
There is nothing preventing you from moving 2 or more folders at once and while I haven’t tried it, I can’t imagine why couldn’t select ALL folders and move them all at once.
As one of the slower individuals that ever worked with LR, I’ve just let me catalog blow up to enormous size (eating into my HD space) and only recently considered moving them off my HD to an external one to help give me back tons of space.
Thanks for posting this Scott as I had no clue how I was going to accomplish this task. Now I feel I can go out and grab a decent sized external HD and literally move all my older stuff over there *safely*.
For LR ‘gurus’, this might have been obvious but to me…this tip is a life (and space) saver!
Great info, thanks much
test
Oops, one more question. I have an iphone 6 plus 128gb on order to replace my iphone 4 with 8gb. Are you and Terry going to publish a new version of your iphone manual sometime soon?
thanks again,
Bill
This works great if you’re moving a file or folder from one drive to another. But what about if you want to reorganize your file structure on the same drive? Perhaps you have a folder or even a file that you’d like moved to another folder on the same drive? Lightroom doesn’t work too well with that. You’ll get a pop-up that says the move or any changes you made to the file before the move will not be able to be undone. I’m not sure why Lightroom would support moving the file from one drive to another, but not from one folder to another on the same drive. Any thoughts?
Thanks!
I use this same technique to move images from folder to folder on the same drive as well. No problems to date.
This is a good tip – especially if you’ve ever outgrown a drive and then needed to move from one to another. Not everything in LR is intuitive- so it’s easy to see how some would move files within Finder – and not know the challenges that creates.
What I’m curious about- will there one day be support for a catalog file on a NAS?
Also- I assume that if you organize with Collections, that those remain in tact after moving within LR?
SUPERB tip
[…] submit This Gets My Vote For One Of The Top Lightroom Tips Of The Year appeared first on Lightroom Killer […]
For me the best ‘tip’ was what was mentioned in passing: putting the LR catalog on Dropbox so that it is always available whether on my laptop or desktop. That such a great idea. I had never thought of that and always had to import and export catalogs. Thanks!
Is there a necessary reason to import to the computer hard drive and work on them there rather than importing straight to an external and working? Thank you.
You can import straight to any drive you choose. I use the internal drive on my laptop as a starting point because it’s more convenient as I don’t always have an external hard drive plugged in on the road or on location.
The most revealing “tip” I learned wasn’t even the main point of the video. Placing the catalog in Drop box so I don’t have to worry about importing and exporting catalogs when I move between my laptop and desktop is genius. Thanks
I think it’s a great tip. Too many people make things harder on themselves than necessary by going to the operating system. This is a great reminder that Lightroom is the place to take care of your photo management, not the Finder or Explorer.
Thank you for sharing the video. Terry is a fantastic teacher.
Yes Scott,how dare you post something that two people already knew. What were you thinking? Next time post something that no other person on Earth knows.
Steve Boyko and Vincent-b thanks for attempting to speak for me and all LR users worldwide, but really you don’t. I’m glad that you know something that you consider to be so obvious. Yes, I’m sure you knew this the minute you opened LR for the first time as it jumps right out at you.
Very cool tip Scott. Thanks for posting. I for one have struggled with this in the past as it’s less than obvious especially since plugging in a new external drive doesn’t automatically show up in Lightroom. Keep sharing these “tips”! They help!
You are very welcome Victoria. 🙂
Really? Top tip of the year?
Hi Seth: I wrote “one of the top tips” and ask anybody who has struggled with this and they’ll agree. If you haven’t struggled with it, or had to do this at all, then it wouldn’t be one of your top picks, but it is one of mine because I’ve met so many people that have done this all wrong and created chaos. 🙂
Isn’t this “tip” the way everyone does it?
Gregorylent, there is a plugin called Duplicate Finder that works very well for finding duplicate images.
Nope. Sadly, I’ve talked to so many people who have totally messed up the transfer big time.
Scott, I appreciate you bringing this blog back to life and posting on a more frequent basis.
My pleasure, Joe. I’m having a lot of fun with it. 🙂
I thought that the only way to preserve your develop history is to move the images within LR….I’ve done the ‘move externally’ and locate the files after….but lost my edits. So now I ONLY move w/in LR.
What would be nice is if LR would allow you to overwrite a folder on another drive…at present I have an external drive that I back up from other drives and if the folder exists out there, I have to remove the folder from that drive first, before I move w/in LR.
It’s not a tip, it’s the official way of moving pics since LR4. Right in the documentation. The video spends first ten minutes to ditch a perfectly working, simpler, and user embraced way of doing so.
Wouldn’t call that the tip of the year, or a tip ツ
Yes, and wouldn’t it be great if everybody actually did it this way, but they don’t — I’ve talked to countless people who have totally messed up their set-up by doing it all wrong. Since they can’t see their hard drive in Lightroom, they don’t do it that way. By the way, where do they get this “documentation?” Is it in the Adobe Lightroom manual that comes with Lightroom? 😉
Thank you very much Scott Kelby for the great tip, I definitely did not know any thing about it.
Thanx again.
Maher
You must get pretty tired going around the Internet, seeing things that you already know how to do and telling other people about it.
OK, so what’s your tip? Or what do you want to know? Please bring something more to the table than just a rude and negative “I know it all” comment. Ask a question or share details about your knowledge on the subject.
Even if I knew about it, it’s not something I use very often, so this was a helpful reminder. Not to mention it’s even more useful to those who didn’t know. Not everyone reads the imaginary documentation.
what i want is a way to easily eliminate duplicates in my catalog
Pick me! Pick me! Pick me! Pick me! Pick me!