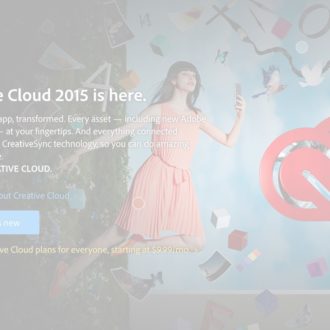December Update for Lightroom Classic, Lightroom, and Camera Raw
The December update is out, and while not a major release, there are some things worth noting. We did gain support for new cameras and new lenses, and there were of course some bug fixes. You can access the update in the Adobe Application Manager (click Check for updates if you don’t see any).
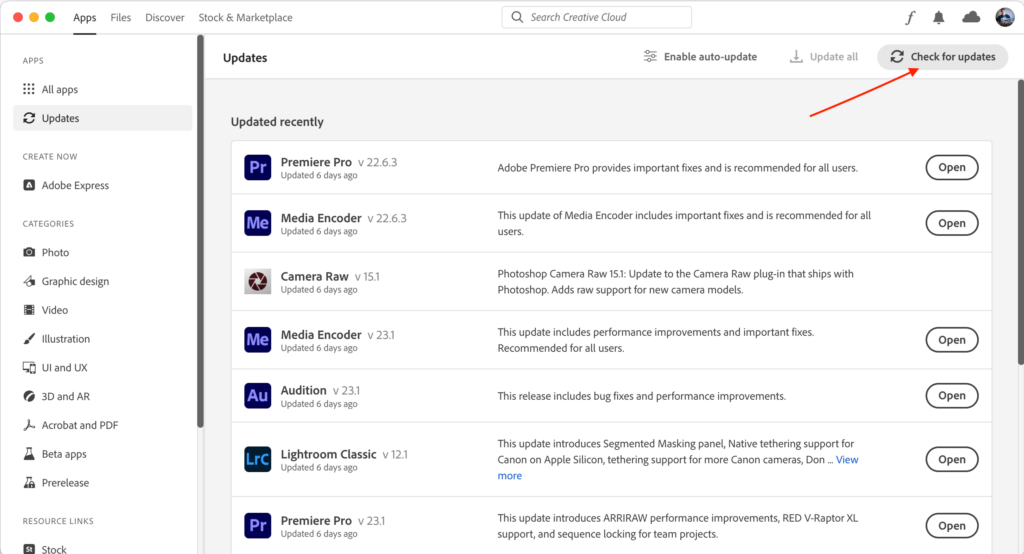
This is the first “dot” release for this version, bringing LrC up to 12.1, Lr up to 6.1, and ACR up to 15.1.
The first upgraded feature to know about is directed at Canon shooters who use Macs with Apple Silicon chips. Shooting tethered is now supported natively for Canon, however you do still need to launch LrC using Rosetta before shooting tethered with Nikon. Adobe maintains the full list of supported cameras as well as troubleshooting help.
The big change you should be aware of happened within the Masking panel. Once you apply a mask you’ll discover the Masking sliders have been grouped into Tone, Color, Presence, and Detail. Each group can be closed independently.
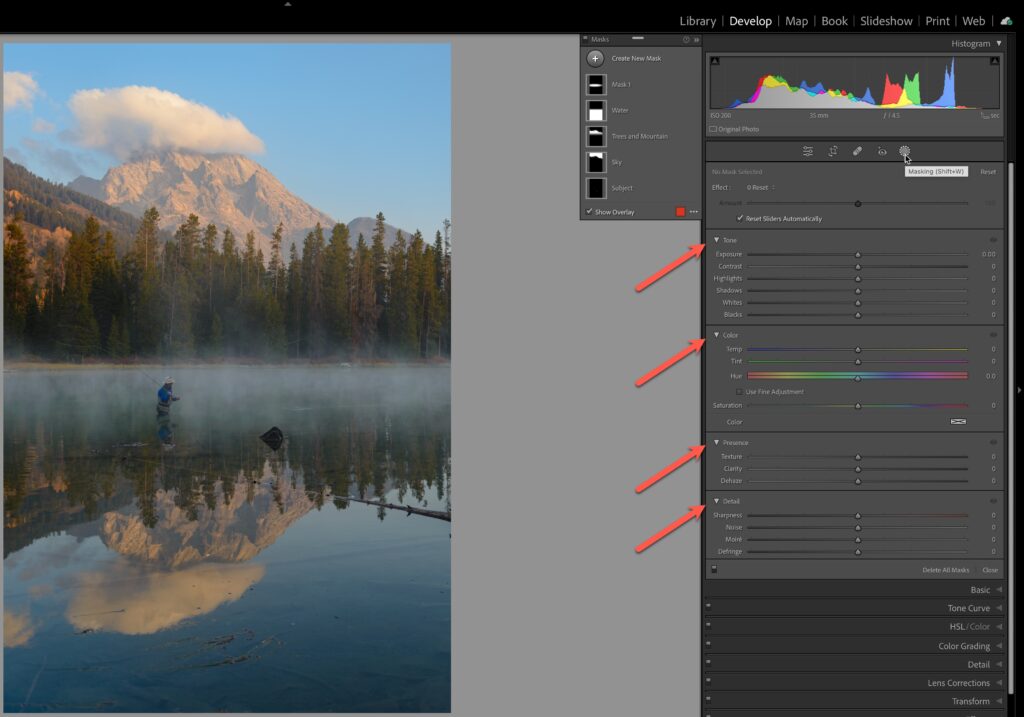
To further reduce scolling, you can right-click one of those new panel headers and choose Solo Mode, so that only one panel will be open at a time, and when you click to expand a new panel it will close the one you were just using as it opens the new one.
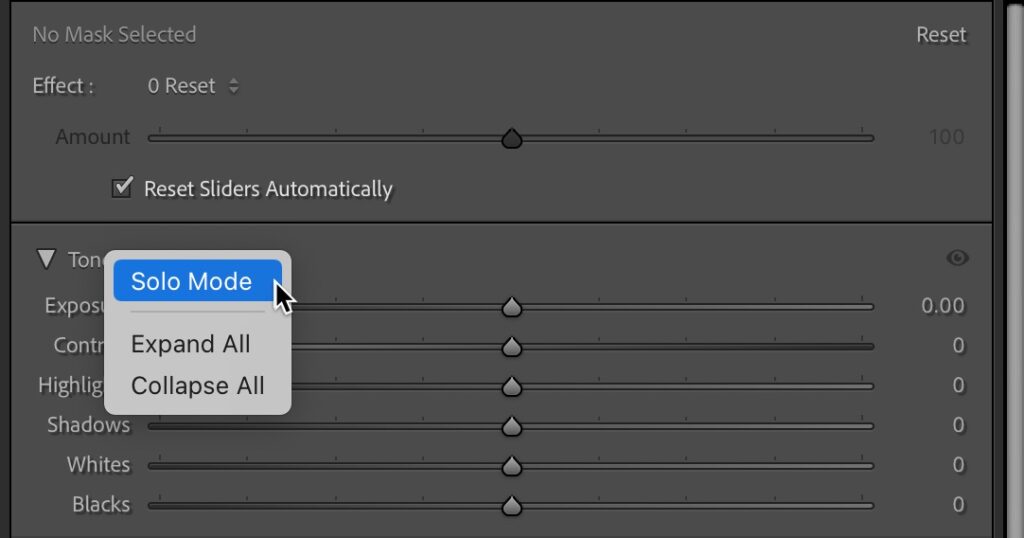
Also note that the Reset Sliders Automatically checkbox moved up to the top of the panel.
Each panel group also has an associated eye icon that you can click and hold to disable the visibility of the settings in that panel for a quick before and after view. When panels are collapsed and you have a mask group selected, the eye icon will be grayed out for any panels where all settings are zero and lit up for panels that contain settings.
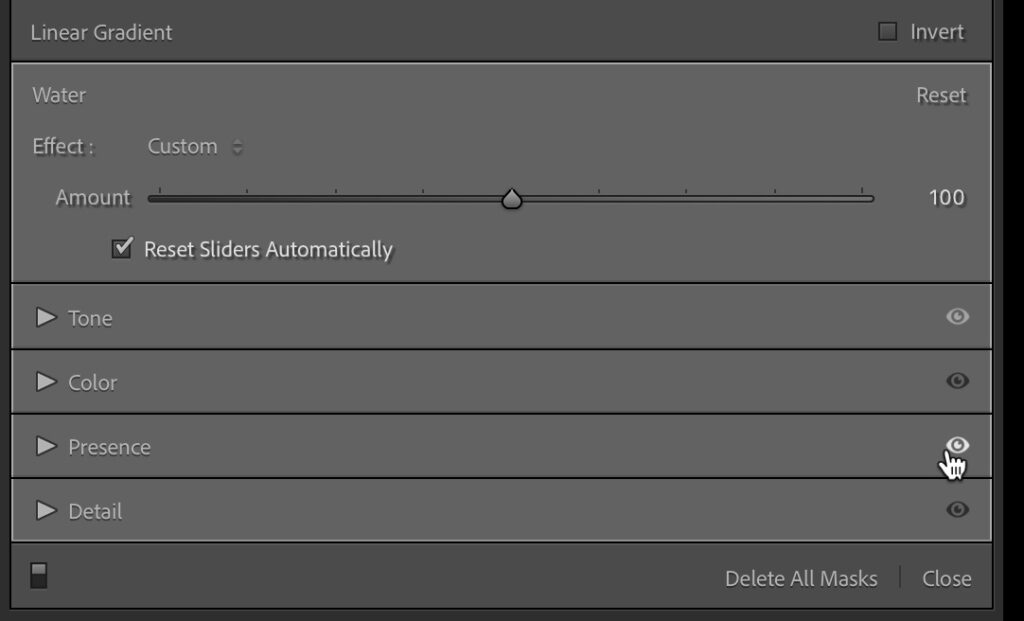
One last new tweak related to Masking is hidden in the three-dot menu next to any mask group in the Masks panel, and it is labeled, Delete All Empty Masks. This is useful if you apply an Adaptive AI preset, sync photos that include an AI generated mask, or use the Copy/Paste function when including Masks. Let’s say you have one photo of a person where their eyes and teeth are visible and you have created AI-based masks for those features, and then you sync or copy/paste those masks to a different photo of a person where their mouth is closed, and no teeth are visible. In that situation you’ll end up with an empty mask for teeth. Now imagine that situation but include more masks that may not apply to the photo, just open Masking, click the three-dot menu next to any mask, and choose Delete All Empty Masks to clean them out.
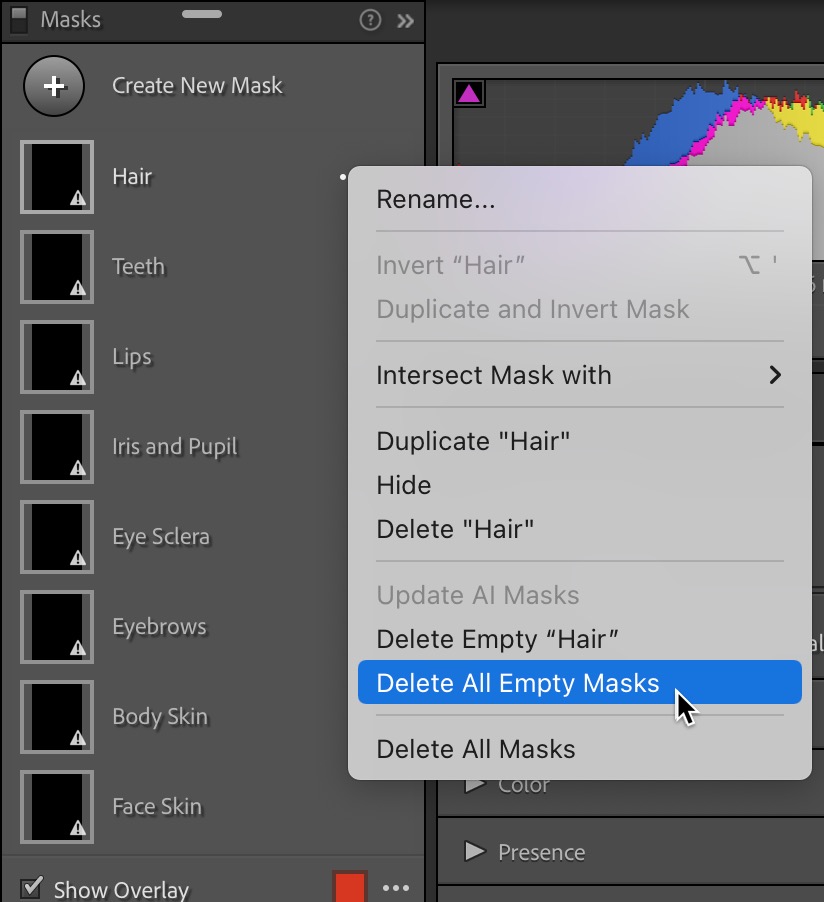
OK, that’s the key stuff in this release. Happy Holidays!