Three Default Settings Worth Changing
For the most part, I find that Lightroom Classic’s and Lightroom’s default settings are pretty good, but there are three places that I think you should consider changing as they can cause more harm than good. Two of those are in Lightroom Classic, and one is in Lightroom on mobile.
Default Catalog
By default, Lightroom Classic is configured to “Load most recent catalog” when the program is launched. This works fine for most people … until it doesn’t, and when it doesn’t, things go horribly wrong. The thinking is that if you only have a single LrC catalog, then it would be the most recent one used, so it would be the one that opens on next launch. And that is true for most people most of the time. Until that is, they decide to go look at an old backup copy of the catalog out of curiosity or necessity. They then quit LrC to close that copy of the catalog, and the next time they launch the program it opens that old catalog. All LrC catalogs tend to look the same unless you are paying attention, and I’ve seen this issue catch so many people out over the years, to no end of tears and frustration, as they think their original catalog was lost or changed by LrC.

The worst version of that story is from people who had opened a backup copy of the catalog in the backup location, exit LrC, then launch LrC and never realize that they are now using a catalog stored among their backup catalogs, and that they’ve orphaned their master catalog in its original location. Now all new work is added to the one in the backup location, and then they learn about the need to delete old backup copies of the catalog, and … yes, they delete the catalog they had been using, and all the new work. So, to avoid that scenario, just set a specific catalog as the default, or if you want to choose each time LrC is launched, set it to Prompt me when starting Lightroom (good for multiple catalog users).
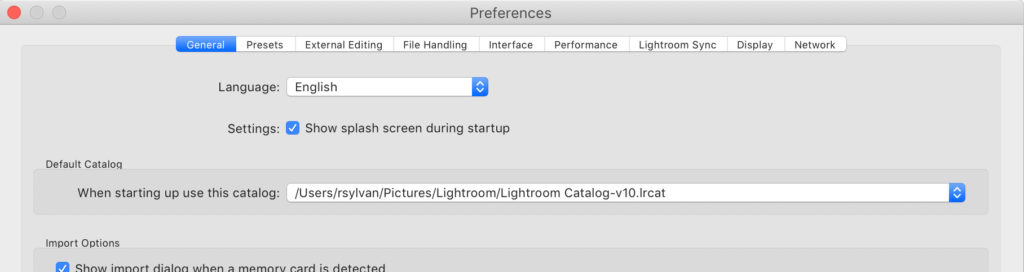
Backup Catalog Default Location
Speaking of catalog backups … Now, this isn’t really so much a bad default setting, but rather a hard to find option. If you decide to utilize the automated backup catalog function in LrC (and I recommend that you do), then you set a frequency option and forget about it, until LrC reminds you it is time to run on a future exit from the program.
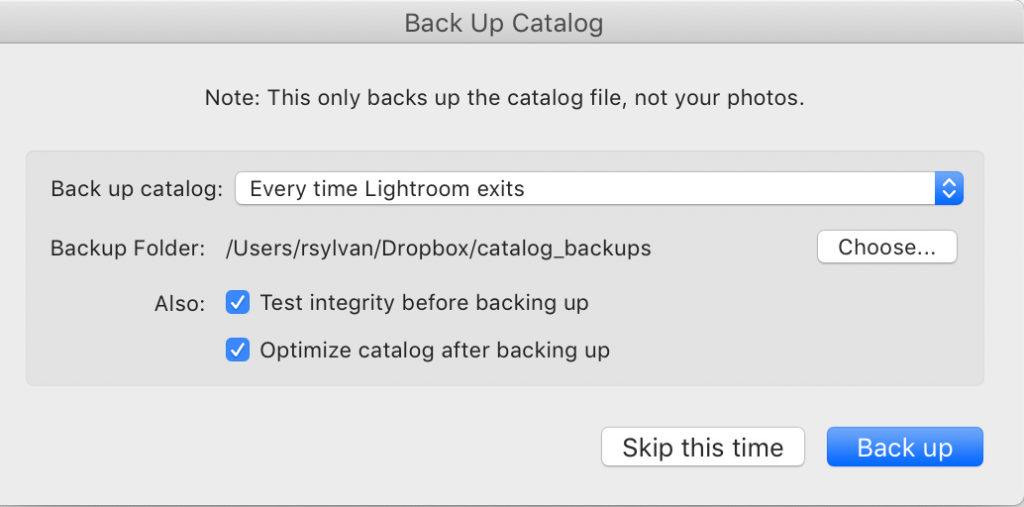
What a lot of people don’t realize is that prompt is the only place where you can configure the location for where the backup copies of the catalog are stored. We just see the Skip or Back up buttons and seem gloss over the Choose button for backup folder location. If you don’t make a specific choice LrC simply creates a folder alongside the actual catalog and dumps all backups in there. The problem with this is that if you experience drive failure that backup copy of the catalog is lost along with the working catalog. A better choice is to specify a folder on a different drive, or in my case because I only have a single internal drive, I point it to a folder in my Dropbox folder so that it is automatically synced to the cloud (and my other computer). You just want to have it duplicated to another drive as quickly as possible, however that can be best achieved on your system.
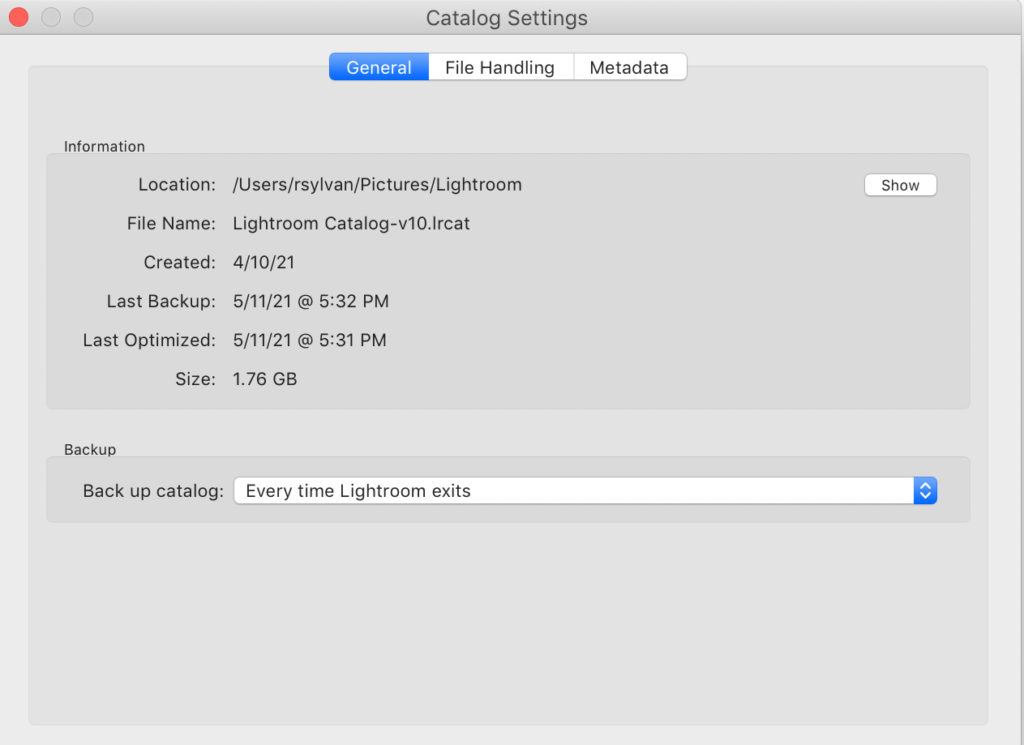
Wouldn’t it be great if that Choose button for backup location was right on the same dialog for choosing the frequency of the backup?!? I mean, there’s plenty of room, so why make us go looking for it on a dialog that only appears when you exit the program on the chosen frequency schedule? Anyway …
Auto Add from Camera Roll
Talk about the road to heck being paved with good intentions … sure, automatically importing all photos on someone’s camera roll when they have the 1TB plan for cloud storage may really help them when first starting to use Lightroom on their mobile devices. Maybe. I guess. But for every person subscribed to the Creative Cloud Photography plan who only have 20GB of cloud storage, and just want to try Lr out, it is an absolute time wasting freakout session.
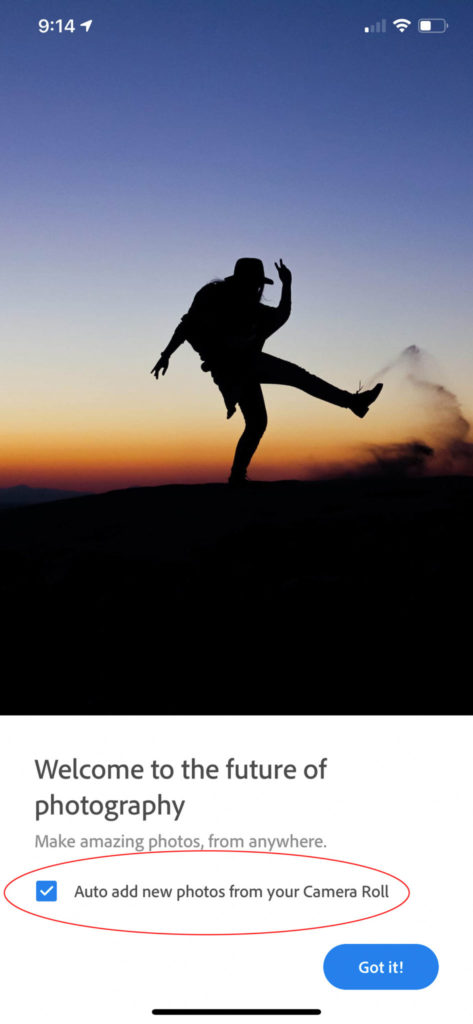
I’ve written specifically about the dangers of this option, but it is worth another reminder. Pay attention to all checkboxes when first using an app. Some options are designed to “help” you, but in reality, if you do not understand the repercussions, simply create a new problem for you to resolve. All too often I hear from people who finally got around to trying the new Lr app on their phone only to find that the contents of their entire Camera Roll is now being uploaded to the cloud and has completely filled up their 20GB of storage, and they are in a panic. A common next step is to delete the Lr app, which may stop the upload of new photos, but doesn’t do anything to remove the photos already uploaded. It just creates a completely avoidable mess and unfavorable new experience with an app they were previously looking forward to using.
So, until such time as that option gets unchecked by default (slim chance I suppose), do yourself a favor and uncheck it yourself. You can always import photos from your Camera Roll yourself when you are ready.
Are there any other default options you think should be changed or considered before they cause a problem? Let me know in the comments. Hope this helps someone avoid a problem in the future!


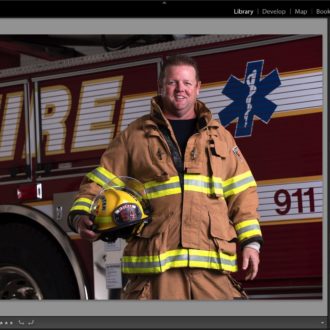
[…] setting here I’ve written about before is the Default Catalog, but beyond that I also prefer to check the Treat JPEG files next to raw files as separate photos. […]
[…] of the backup copy and reduce accidental opening of the backup copy by curious people (which can cause problems). Both Mac and Windows operating systems have the ability to extract files from zip files, so you […]
[…] ID (and password), please read all the info presented on the screens, and do yourself the favor of unchecking the Auto add from Camera Roll box, please (you can thank me […]
Good tips, Rob. Two other glitches for newcomers… 1) T FOR TOOLBAR. They wonder where it went. and 2) / to show and hide attributes and flags that sometimes gets hidden.
Just to follow-up on the Cloud Storage. How can we delete files from the cloud that count toward our storage total?
Hi Craig, See here: https://lightroomkillertips.com/managing-adobe-cloud-storage-space-classic-users/