Target Collection and Target Album
A very useful feature found in both Lightroom Classic (LrC) and Lightroom (Lr) on Mac/Win is the ability to assign a specific collection in LrC or album in Lr as the Target collection. Let’s look at how to set these up and use them in both applications.
Target Collection in LrC
Starting in LrC, since it was around first, there is a special collection configured as the Target collection, which is the Quick collection found in the Catalog panel.
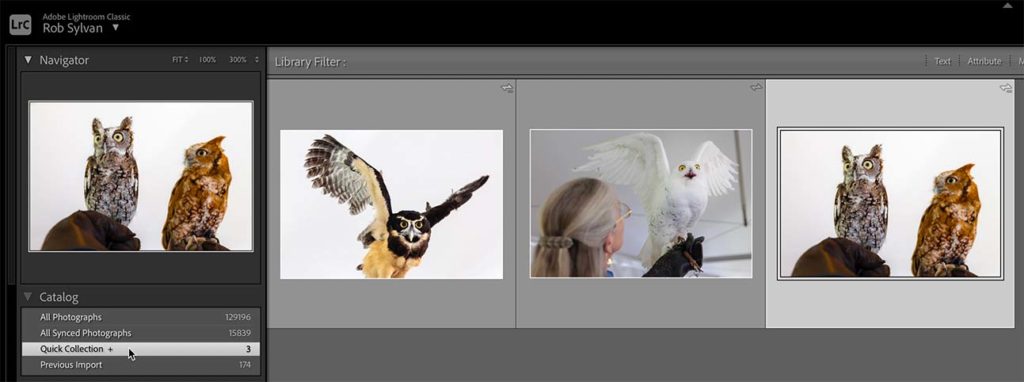
Note the + symbol next to the Quick Collection that indicates it is currently configured as the Target collection. You can add a photo from anywhere in your catalog a few ways:
- Select a photo and press the B key
- Move the cursor over the photo in Grid view and click the round button that appears
- Drag and drop a photo to the Quick collection
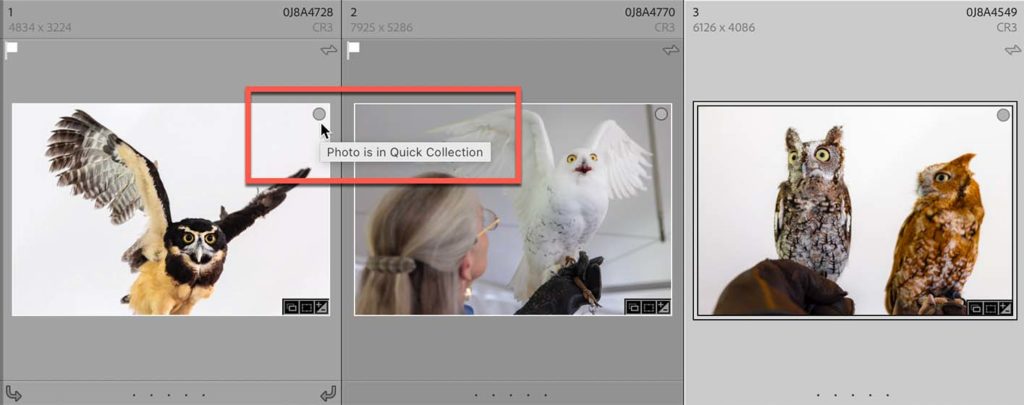
You can remove photos from the Target collection in a similar few ways:
- Select a photo and press the B key
- Click the round button on the photo
- Select the photo and press Delete
Setting a Collection as the Target
Beyond the Quick collection, you can designate any regular collection (as opposed to a smart collection or collection set) as the Target collection. You can only have one collection as the Target at a time though. This can be very useful when you are first creating a collection and you want another way to easily add photos to it.
There are two ways to designate a collection as the Target. One option is right when you are creating the collection within the Create Collection dialog box. Simply check the Set as target collection box as part of creating the collection.
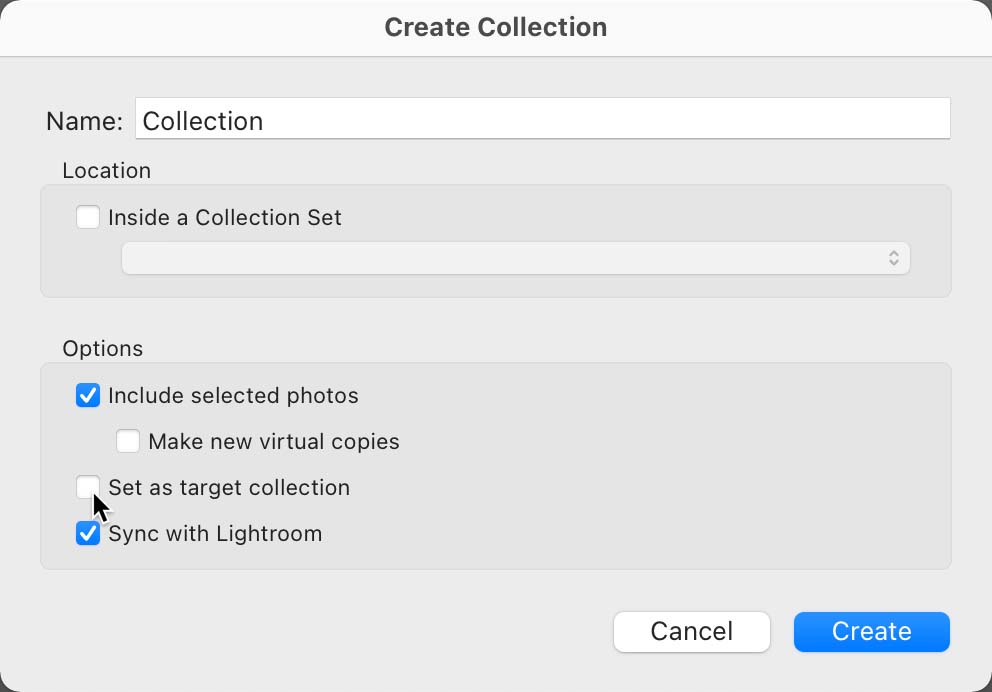
If you’ve already created the collection, then just right-click the existing collection in the Collections panel and choose Set as Target Collection from the contextual menu. Once set, you’ll see the + symbol appear next to the collection to indicate it has been set.
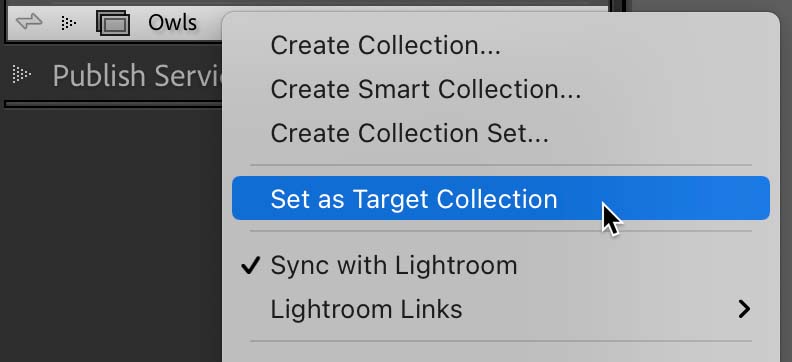
To stop a collection being set as the Target you can either set a different collection as the Target or you can right-click the exiting Target collection and uncheck the Set as Target Collection option in the contextual menu.
Target Album in Lr
There isn’t a similar Quick Album in Lr as there is in LrC, so by default there isn’t any one album ready for receiving photos in this way. An album in Lr is functionally the same as a collection in that it can hold photos (as opposed to a folder in Lr that can hold other albums or folders for structural organization). To designate an album as the Target album, simply right-click the album and choose Set “[albumname]” as the Target Album from the contextual menu.
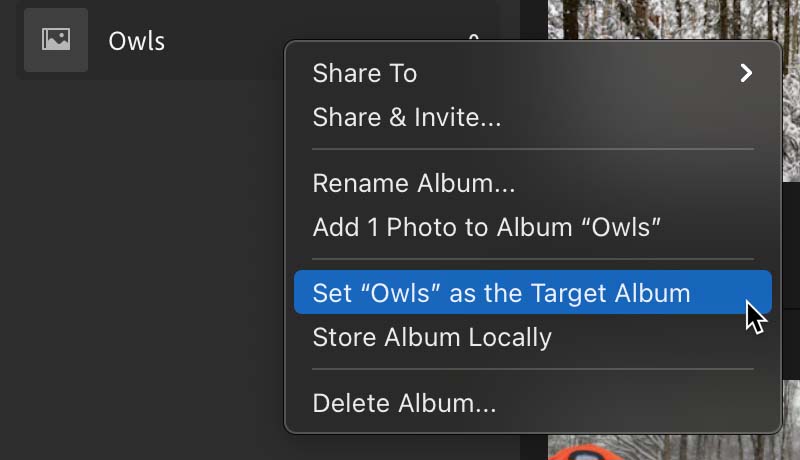
This will mark that album with a (hard to see) dark gray box around the album name.
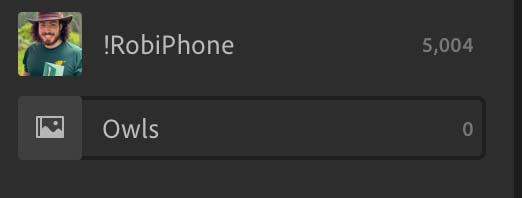
To add photos to the Target album you can select a photo and press the T key (not B like in LrC) or drag and drop the photo onto the album itself. You can likewise remove a photo from the Target album by selecting it and pressing T or pressing Delete.
And no, setting an collection in LrC as the Target does not set that corresponding Album in Lr as the Target.

Sorry, Rob, but it’s the proofread-to-avoid-confusion police here. You wrote: “You can only have one collection set as the Target as a time though.” Since, in the previous sentence, you remarked “(as opposed to a smart collection or collection set)”, I’m assuming that you don’t want anyone trying to assign a “collection set” as a Target and should probably have written “You can only have one collection ASSIGNED/MARKED as the Target as a time, though”, to avoid confusion . 5 points for finding the other word that needs changing in that sentence. (and, yes, I’m just being a jerk with that last comment, but this site always has had a proofreading problem; this time it could cause bad information instead of mild amusement).
Good catch, thanks!