They feel like Presets, but in some ways, they’re better than presets, or maybe I should say, they make Presets even better. Anyway, I talk to people all the time who have heard about these Creative Profiles, and while some are using the RAW profiles, a lot of folks are missing out on the perhaps more awesome Creative Profiles, so today we’re looking at “Three Reasons Why Lightroom’s Creative Profiles Are So Handy!
NOTE: The Creative Profiles are found by clicking on the little four-rectangle icon near the top right of the Basic panel, right below “Black & White.”
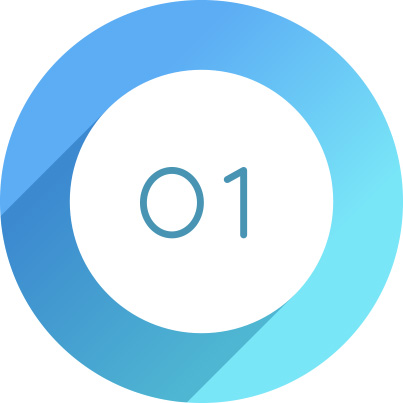
Using a Creative Profile Doesn’t Move Any Sliders
This is a biggie. When you apply a Preset in Lightroom to get a particular look, it just moves your sliders (some or a bunch of them) to a “preset” position. However, applying a Creative Profile doesn’t move any sliders whatsoever (see below).
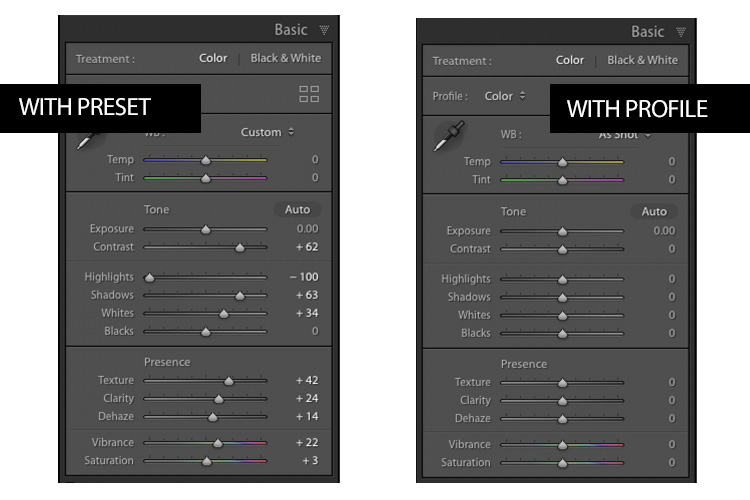
So, you can apply a Creative Profile, and then start tweaking your image without messing up its look (if you apply a preset, and then move any of the sliders in the preset, it changes the look of the preset). You can also apply a preset, and then apply a Creative Profile to your image without messing up the Preset. It’s a totally separate way to give your image a look that doesn’t mess with your sliders or any preset you applied. Huge!
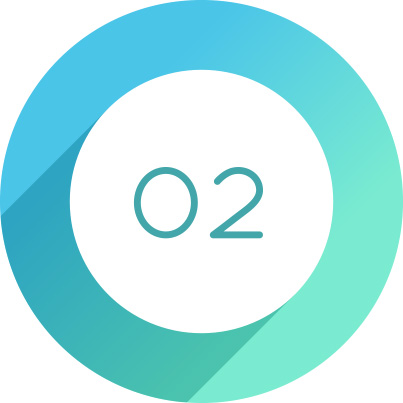
There are 17 Great Black & White Creative Profiles
This is my preferred method for converting a color image I shot on my camera to a black and white image, and there are 17 different black and white profiles for you to choose from being able to hover your cursor over each one until you find the perfect conversion is so helpful. Of course, once you choose a black-and-white profile, you can still edit your image using all the rest of the sliders in Lightroom.
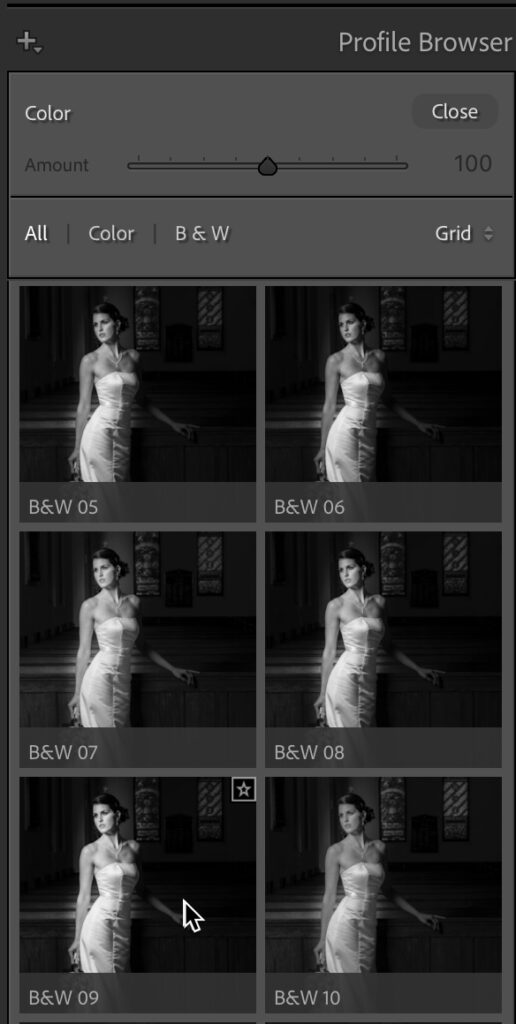
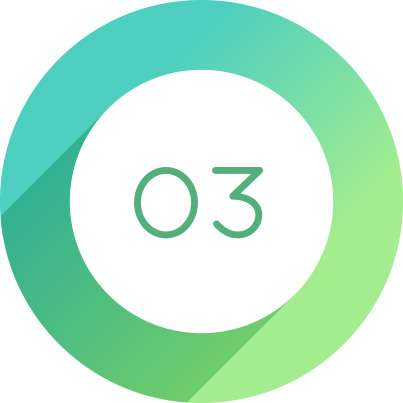
It’s Easy To Save Favorites For Quick Access
If you find a Creative Profile (Color or B&W) you like, you can just click the “star” icon up in its top right corner (as seen below), and boom — it’s added to your main Profiles ‘Favorites’ pop-up menu. No more digging through the Preset Browser – they’re right there in the menu.

There ya have it. If you’re not taking advantage of these built-in Creative Profiles, I hope this gives you three reasons to give them a shot. 🙂
Here’s to a great Monday — hoping yours is a healthy, happy, and creative one! 🙂
-Scott
P.S. I’m heading out Friday to the “Outsiders Conference” in Kanab, Utah. If you want to attend in person, use the code KELBY100 to save $100 off the registration fee. If you want to watch online instead, here’s a code for $50 off that registration: OUTSIDERS50 – you can register for either at outsidersphoto.com



I thought I knew how to use lightroom but the more I read your blog the more I realize how much I have to learn! Thanks
[…] Source link […]
Thank you Scott for the suggestion with the profiles. I haven’t really warmed to it yet, but I’ll have to check it out again. Do you have a strategy for dealing with these, for example with landscape. Black and white conversion is obvious, with color I always have the feeling that I mainly get color casts in the picture and end up back with the standard profiles. I should probably just be braver with the colors. Standard sounds so standard.
Hi, Ralf: I don’t use them very often for color landscapes. I think they’re great for B&W, and great for portraits, lifestyle and fashion, but not nearly as useful for me for landscapes. 🙂
[…] Source link […]
I have developed a bad case of Obsessive Creative Profile Disorder, really like the B & W one’s, also picked-up some good ones from Matt K. One thing I have been doing of late is to first pick a B & W creative pre-set, then go pick my preferred profile.
This blog post provides an interesting and informative look into why Lightroom’s Creative Profiles can be so useful. It offers three great examples of how these profiles can be used to improve the quality of your photos, from creating a professional look to working with difficult lighting situations. The explanations are clear and concise, making it easy to understand how to get the most out of these profiles. Overall, this is a great article for anyone looking to get the most out of their Lightroom editing experience.
Dear Chat GPT: Thank you for your comment. It was informative and insightful. I’ll be certain to share this with my other friends here on the World Wide Web.