Starting Over from Scratch in Classic: Part 1
I sometimes hear from people who feel that their Lightroom Classic catalog is such a total mess that it may make more sense to cut losses and start over from scratch with re-organized photos and a brand new catalog, then to take the time to fix their problems in Lightroom.
Over the next couple of weeks I want to explore the case for starting over with a brand new Lightroom catalog, and how to go about preserving as much of the work stored in the old catalog as possible (so that you can bring it into a new catalog). Warning, this is as close to the nuclear option as there is, so this is not to be taken lightly. In fact, if you are considering this route you should really make sure it isn’t possible to whip your messy catalog into shape instead of starting over for the sake of all the work you have already done. That said, if you still want to proceed, then let’s look closer.
A common thread I hear from people asking about starting over from scratch most often stems from the fact that they didn’t fully understand how Lightroom worked before they started AND they don’t like how their photos are currently organized AND they don’t want to do the reorganizing in Lightroom, or they just have such a mess in their catalog (unorganized folder structure, missing/offline photos, photo duplications, etc.) that it feels easier to completely cut their losses and start fresh. For some folks, starting over like this has been a huge relief and allowed them to move forward from a better place (even if the price was losing some of the work they had previously done). If any of those descriptions resonated with you, then perhaps you are a good candidate for a do-over too? Note, if that does resonate with you I do recommend picking up a Lightroom book, a video series, or taking a class to fill in any gaps in your Lightroom knowledge before you start over.
Know Before You Go
It is important to remember a few points to help you evaluate this course of action. First, you know your photos are not actually in Lightroom, and that when you open Lightroom you are opening a database that contains information about your photos, right? So, if feeling disorganized with your photos is your primary reason for wanting a new catalog you must realize that you still must do the manual work of getting your photos organized outside of Lightroom somehow. For some folks it can feel a lot easier to do all reorganization tasks in a more familiar file browser than using Lightroom (Finder, Explorer, Bridge, etc.), and I can appreciate this. Second, while it is possible to write almost all the data stored (meaning the work you’ve done) in the Lightroom catalog to each photo’s XMP metadata (so that this data can be transferred to the new catalog later) there are some pieces of data that cannot be written to XMP:
- Flags
- Virtual copies
- Regular collection membership
- All the individual history steps stored in the History panel
That means that if you create a new catalog and simply re-import all (reorganized) photos from scratch that you will not find those pieces of data listed above in the new catalog. For many people, this is not a show stopper. If you are relatively new to Lightroom you may not have taken advantage of those features, so there is little or nothing to lose. In fact, if you haven’t done much work in your current catalog at all, or are not in the least bit worried about preserving any work from your old messed up catalog you can stop reading now and just go delete that sucker and start over. However, if you’ve been a heavy user of virtual copies, collections, or flags, then that might give you pause.
All the individual old history steps are not that important. Ultimately, all that matters are the final set of Develop settings, and those settings can be written to XMP, so no real loss there. Virtual Copies can be preserved as Snapshots, which can be written to XMP, so with a little work you can preserve those in a new format. Similarly, you could convert Flags to Star Ratings (such as Pick Flag = 1 Star), which can also be written to XMP and brought over to the new catalog. There’s no easy way to convert regular old manually made collections though, so you’d have to rebuild those in the new catalog. Smart collection settings can be exported in a format that can be imported into another catalog, so those can be saved. Collection Sets would have to be created manually. Oh, and if you use Publish Services those would also have to be manually re-done from scratch too. Are you starting to see why I said this should not be taken lightly?
Next week I’ll break down how to do some of those preservation steps and see where things go from there. Anyone taken the plunge and started over? Any pitfalls you encountered? Was it worth it in the end?

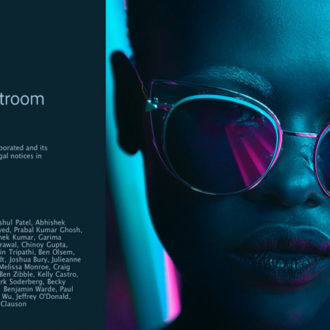
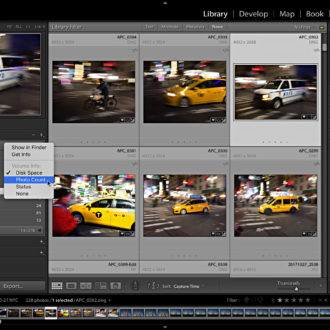
[…] Starting Over From Classic: Part 1 […]
[…] Add More Punch To Your Photos How To Get Tack Sharp Images With Lightroom’s Sharpening Panel Starting Over From Classic: Part 1 10 Tips For Wedding Photo Editing In […]
[…] Add More Punch To Your Photos How To Get Tack Sharp Images With Lightroom’s Sharpening Panel Starting Over From Classic: Part 1 10 Tips For Wedding Photo Editing In […]
[…] Starting Over From Classic: Part 1 […]
[…] Starting Over From Classic: Part 1 […]
Due to the issues I’ve had over the years when the LR database just gets too big and slow, I work with LR slightly differently than most people. I create an LR catalogue for each job and store that catalogue within the file structure for the shoot. Those jobs each run to multiple shoots each with, potentially, thousands of photographs.
Current jobs are all stored on an internal SSD drive for maximum read/write speed. When the job is completed I move the entire folder structure for that job off to an external drive and later (usually after a year) off to an archive drive (networked large capacity NAS drive that only runs when needed). The backups of the catalogues are all stored together on another external RAID drive.
By doing this the LR catalogues never get too big and cumbersome, they are easy to find while I’m working on them as I don’t keep too many on the “work in progress” SSD drive (can also be found and switched under “recents” in LR), which also means I don’t need massive capacity SSD drives which are still very expensive and the catalogues can be ported to other drives easily while maintaining everything in the catalogue for that shoot (including develop histories, flags etc).
As I have no use for the “publish” module, losing any settings in there each time I create a new catalogue is not an issue. All my import/develop/print presets and settings etc are always replicated each time a new catalogue is created.
I now live by Smart-Collections and let Lr do all the work. I used to spend hours moving files between folders and it became a real mess. Now I name the files well on import, use Annual folders with subfolders inside, but always at the time of import my thought is “how will I track these down”, so every import has a few global keywords (takes no time) then I create smart-collections based on date… but I also have some Smart-Collections based on topics… this works really well for me and means the on-disk folder structure makes sense to anyone else. I LOVE collections & Smart-Collections, but as a mathematician I also love order, structure & formulas – sometimes we non-creatives get the dice to roll in our favour, so don’t get too hard on yourself if it doesn’t seem logical, you probably create some great images that have me gasping in admiration and longing for even a tiny slice of your talent
Just to be clear – If I move my catalog to a new computer I will lose: Flags &
Virtual copies
No, if you move your catalog and keep the underlying file-structure, everything is kept. Done this many times.
No, that’s not at all what I am talking about. Virtual copies and flags (and everything else about your photos) are stored in the catalog, so moving the catalog does not lose anything.
good job on details what does NOT get stored in XMPs… and the snapshot capture of the VC is really handy.
Look forward to seeing it unfold.
Dale:
In general, these rae the steps.
1. Go to All Photographs in the Library panel of Develop (note the count of photos)
2. View in Grid Mode
3. Select All [Ctrl/Cmd]+[A]
4. Right-click on any image and select Stacks>Expand All Stacks…
5. Select All again (to pickup the previously stacked images)
6. File>Export as a Catalog…
7. Give it a new name – something distinct that identifies it
8. Verify the count of images matches your count in step 1.
9. Check “Export selected photos only.” all others unchecked.
10. [Export Catalog]
Note you will be rebuilding previews. Since there is a new catalog being created no sense in bringing old previews along for the ride. You will lose a few things in the process: Publish Services you might have created being the biggest loss.
Don’t delete your old catalog until you decide the new catalog isn’t missing anything.
Thanks, Rikk!
Thank you so much Rikk. Great info!! Very much appreciated. Dale
On a slightly different, but connected, point – I had major issues with LR Classic – slow, buggy, nasty. Adobe had, apparently, fixed all the issues I was experiencing so I was at a loss as to what the problem was.
I decided to take, if not the nuclear option, then maybe a “Dambusters” option..
I exported *everything* to a new Catalog (no moving photos, just the catalog) and BOOM – all the issues I experienced disappeared. It was issue in my (ancient) catalog which had caused so much misery. LR is fast now!
Paul I would very much like to see a step by step method that you followed. I am experiencing the same issue. Have been using LR and currently LRcc for several years and do not like how my present catalog looks and acts. Thanks Dale