Lightroom Adjustment Brush Tips for Beginners
Here’s a few quick shortcuts for using the Adjustment Brush for those of you just getting into Lightroom (or if you’ve been using Lightroom for a while, maybe you forgot about these, or never knew these existed, or just wanted a refresher). Ya know, stuff like that. 🙂
Above: You’ll be changing brush sizes a lot, so you’ll want to know how to change brush sizes from your keyboard.
By the way — the Adjustment Brush cursor you see above shows you the actual size of the brush (the smaller circle inside), and the amount of feathering [softening added to the edges] applied to your brush (the larger outer circle). When you see a big gap between the larger outer circle, and the inner circle, that means you have a lot of feathering applied (it’s a soft-edged brush). If you the two circles are very close together, it’s a hard-edge brush.
Above: To shrink the size of the brush (don’t worry — the feathering amount moves in tandem with it), just press the left bracket key ( [ ) to shrink the brush size, and the right bracket key ( ] ) to make the brush size larger (these keys are just to the right of the letter “P” on a standard QWERTY keyboard).
Above: If you want to leave the brush size as is, but just change the amount of feathering (as seen above), hold the Shift key, and use the same left and right bracket keys.
Above: You know that Edit Pins that appear on screen when you paint over an area? Well, you have some options over how they appear.
First, you can show/hide then by pressing Command-H (on Mac) or Ctrl-H on Windows. Next, there’s a option, down in the left corer of the Toolbar, which lets you choose when the edit pins appear.
Always: (the one with the checkbox, shown here) means the pins are always visible, even when your cursor isn’t over the image.
Auto: your Edit Pins automatically hide when your cursors moves away from the image area, so if you move your cursor over to move any of the Adjustment Brush sliders, they auto-hide.
Selected: It only shows the pin you’re currently working on, and it hides the other ones. This is a pretty decent choice, because once you’re working on a different pin, why do you need to see the other ones all the time? Sometimes you might, but not usually.
Never: This one is kinda obvious. It never shows the Edit pins.
Above: One more — if you want to see the area you painted over (the mask), you can either:
(a) Move your cursor over the active pin and it will display the mask as a red tint, as seen above.
(b) Press the letter “O” on your keyboard, and it keeps the mask turned on (like you see above), so you can see the mask as you paint.
OK, how you find one or more of those helpful.
Have a great Monday everybody!
Best,
-Scott
P.S. I’m up in Nashville at PPA’s Imaging USA conference & expo – look for my coverage and live tours of the expo floor over on my Facebook page today. If you’re here at the show, stop by my book signing at the Rocky Nook booth at 11:30 am – booth 767. Hope to see you there. 🙂

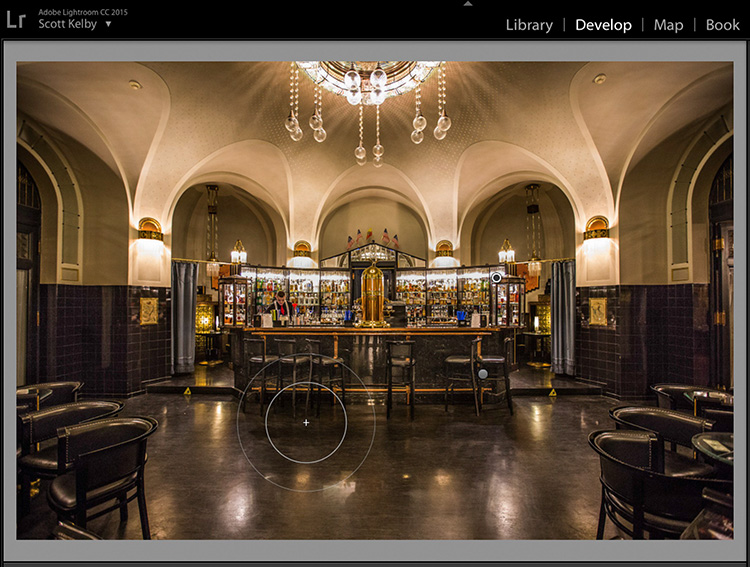
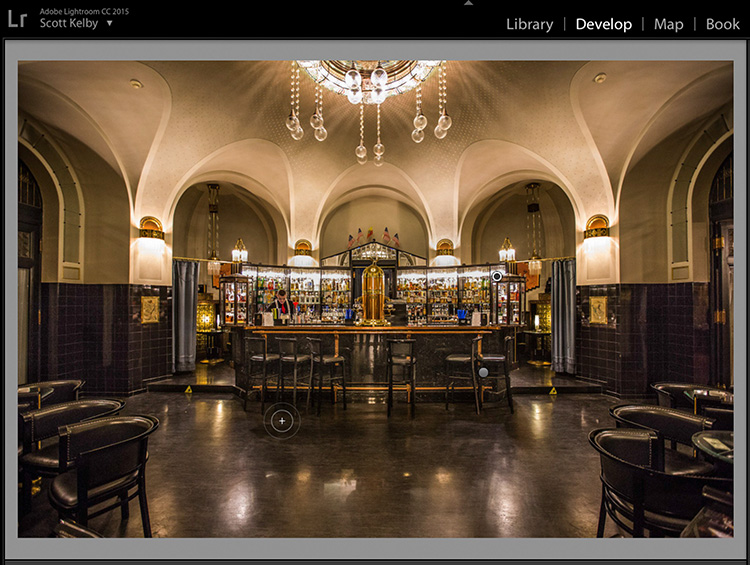
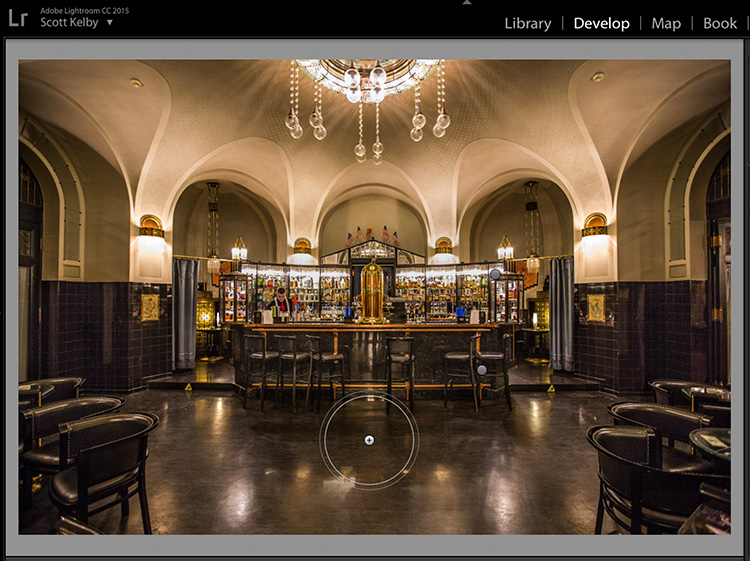
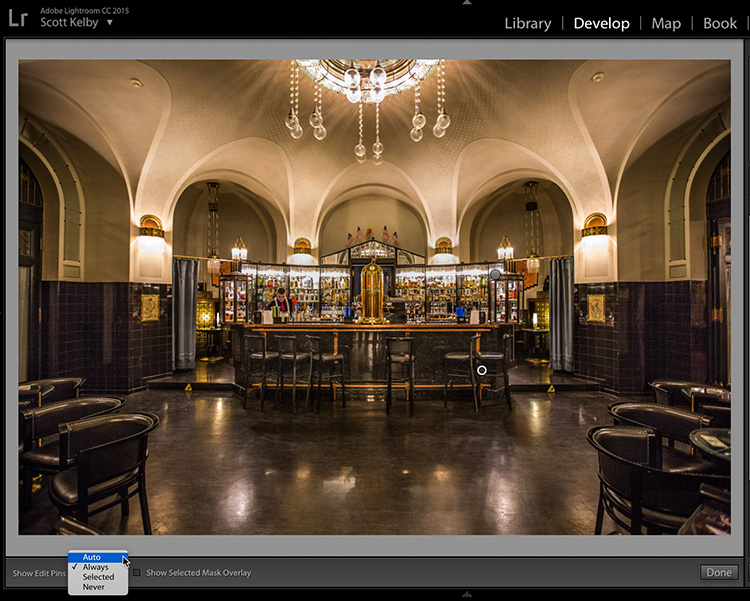
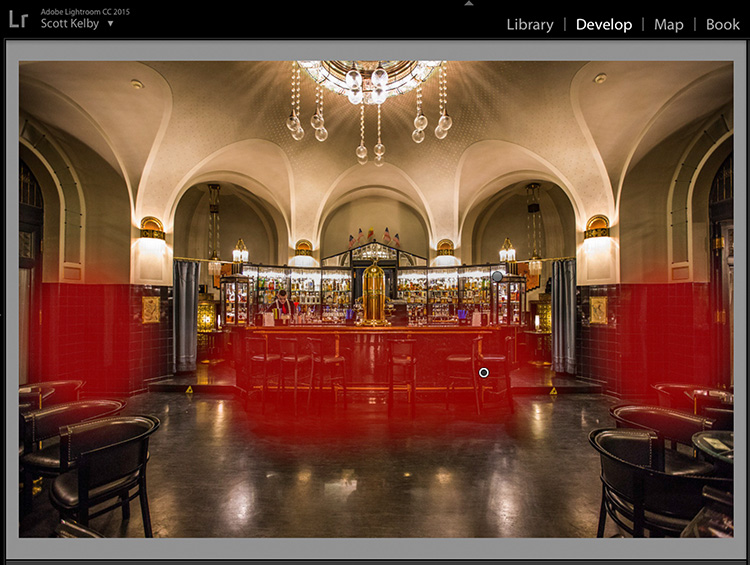
thanks for sharing this tips
Excellent tips, thanks so much. Knew some, had forgotten some, really helpful. Love these tips!!
Best one ever – CTRL – as you’re painting continuously – it’ll flip the auto-masking (paints to an edge) on and off without having to go to the menu and click the little box. Superduper time saver.
[…] post Lightroom Adjustment Brush Tips for Beginners appeared first on Lightroom Killer […]
Don’t confuse the beginners!! To hide an existing pin, merely press the ‘H’ key (think ‘Hide’). Press it again and the pin will reappear. No ‘ctrl/cmd’ key is necessary. Just ‘H’. I find that my students who are more familiar with Photo Shop use this tip most as it is a carryover from PS.
You can also change the color of the mask with “shift O” from red to green light or dark. Very useful depending on what you are masking.
The [ and ] brush size keyboard shortcuts only work on an English keyboard. We have been waiting for years for Adobe to add a keyboard shortcuts mapping function to Lightroom, just like Photoshop has. Bummer.
I’m with you – I would LOVE to be able to customize and re-map some of Lightroom’s keyboard shortcuts like we do in PS 🙂
It’s far easier not to use the keyboard for adjusting the size of the brush and its feathering but to use the scroll wheel of your mouse or to use the scrolling gesture on the surface of an Apple Magic Mouse or similar.
I tweak the size (scroll) and feather (SHIFT-scroll) all the time this way – – super handy.