A Simple Tip to Ensure You Always Open the Right Catalog
Catalog related questions are the bread and butter of the Lightroom Help Desk, and one of the more common questions pertains to people not opening the correct catalog or not knowing where their catalog is located. A really simple way to ensure you always open the right catalog every time you open Lightroom Classic is to create an Alias (PC: Shortcut) to your actual catalog file, and put that on your desktop.
Here’s how on a Mac:
- If you are not sure where your catalog is located on your drive, open Lightroom, and go to Lightroom > Catalog Settings > General (PC: Edit > Catalog Settings > General), and click the Show button to open your file browser to that location.
- Navigate inside of the selected folder, and look for the file with the .lrcat extension (you may need to change the view of your file browser to display file extensions).
- Control-click/right-click the catalog file and choose Make Alias.
- Drag the alias (not the actual catalog file) to your desktop.
Here’s the steps for Windows:
- If you are not sure where your catalog is located on your drive, open Lightroom, and go to Edit > Catalog Settings > General, and click the Show button to open your file browser to that location.
- Navigate inside of the selected folder, and look for the file with the .lrcat extension (you may need to change the view of your file browser to display file extensions).
- Right-click the catalog file and choose Send to Desktop >
Now all you need to do is double-click that alias/shortcut and Lightroom Classic will open that catalog file specifically every time.
One thing to note is if you have an older version of Lightroom installed, then in some cases I’ve seen that older version retained as the default program associated with .lrcat files. In those cases, trying to open a current Classic catalog in an older version of Lightroom presents an error (because you can’t open a new catalog in an old version). To avoid this from happening, uninstall any older versions of Lightroom you are no longer using. If you need to keep an old version of Lightroom for some reason, then just make sure the current version is the one that is registered on your operating system as the default program for .lrcat files.
Bonus tip, if you use a Wacom tablet you can even register one of the Express Keys to launch that specific catalog file and skip the alias/shortcut trick.
One last step to take is to go to Lightroom > Preferences > General (PC: Edit > Preferences > General) and configure that specific catalog to be the Default catalog. This way if you should launch Lightroom itself, it will open that catalog specifically, and not any other.
What About Multiple Catalogs?
If you are one of those rare (and amazing!) people who needs to use multiple catalogs, then you can create multiple aliases/shortcuts (one for each catalog) and keep those on your desktop (or in a special folder on your desktop to keep things tidy). Make sure you name them in such a way as to help you know which catalog you are opening when double-clicking.
Once that is done, on the Preferences > General tab, instead of choosing a specific catalog as the default you can choose Prompt me when starting Lightroom to be presented with a list of catalogs to choose from each time you launch Lightroom instead of using one of the aliases/shortcuts. In other words, if you use an alias/shortcut to open a specific catalog you won’t be prompted with a list, you’d only see that when launching Lightroom from your Dock/Taskbar/Start Menu. Make sense? Hope so. 🙂

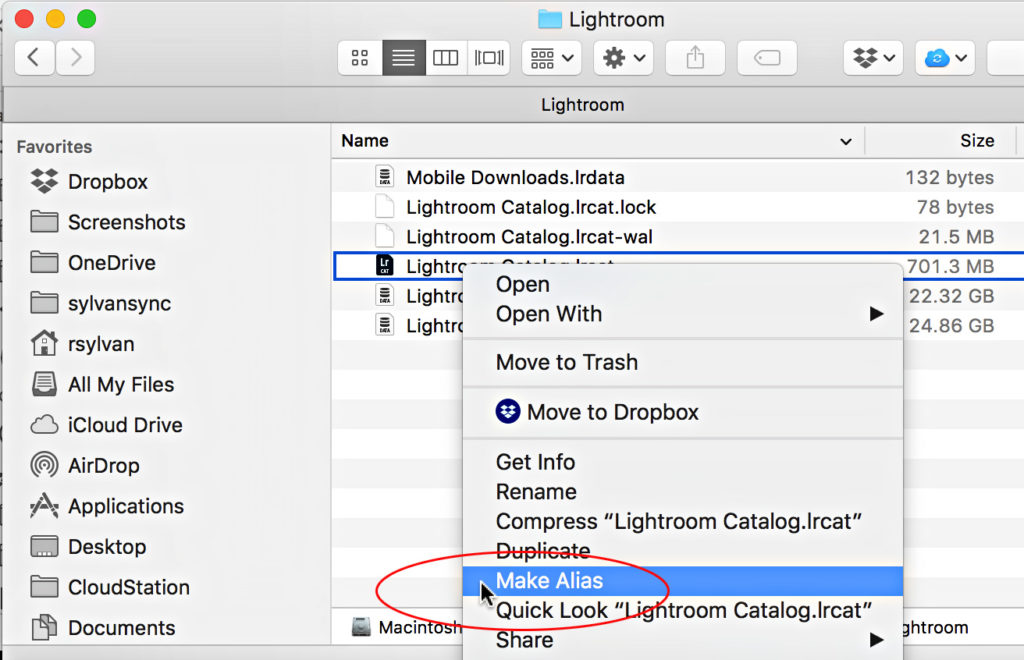
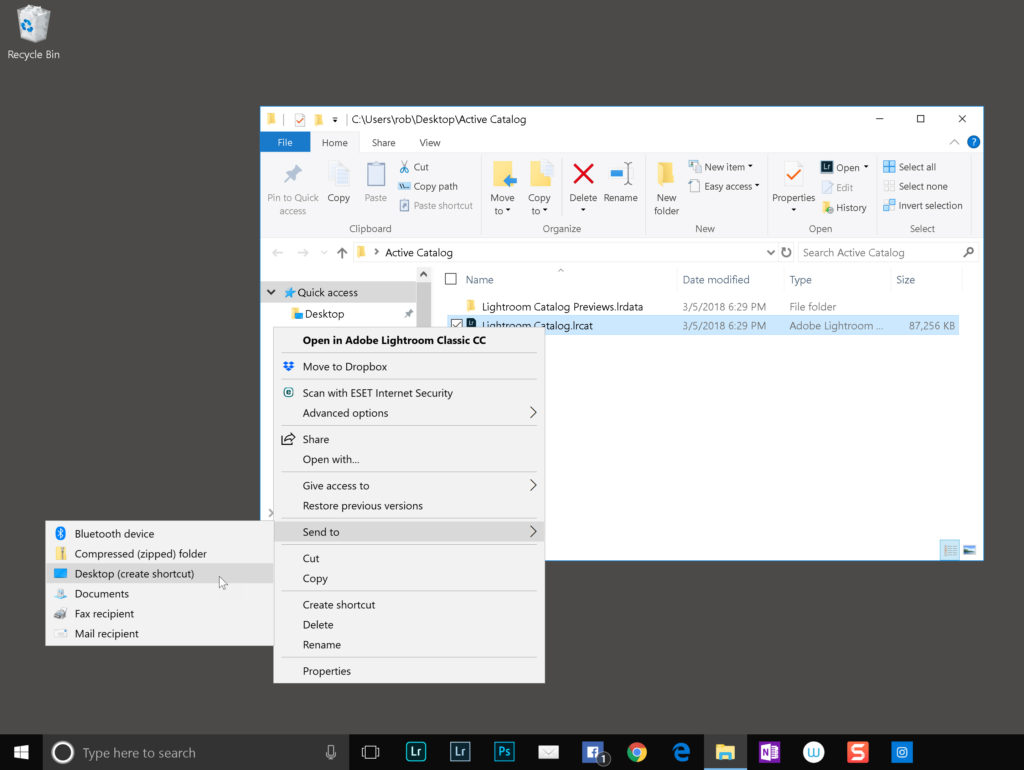
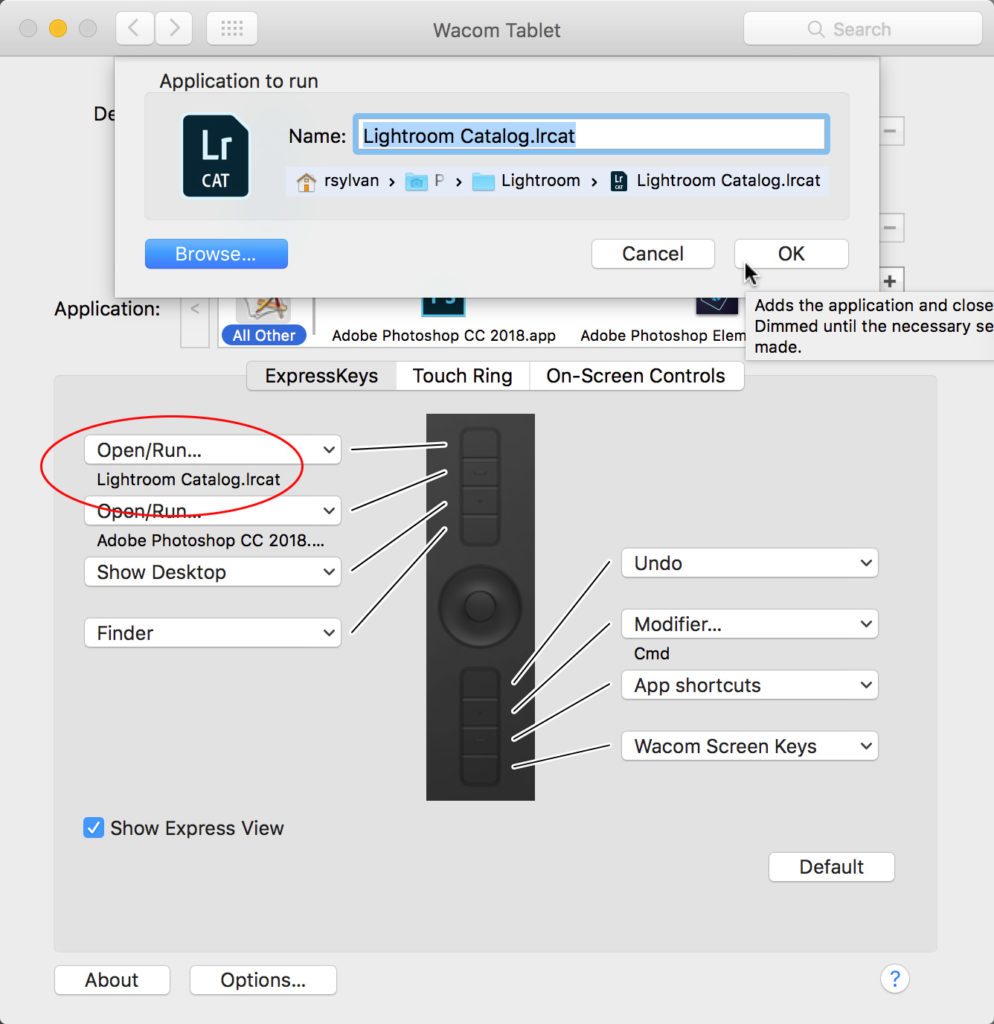

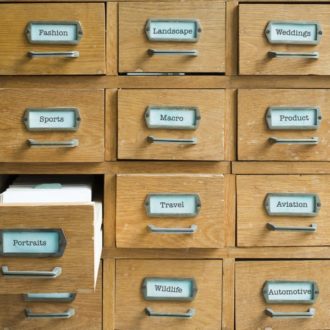
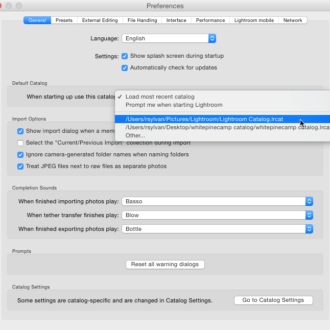
all of your tips are a big help, keep up the good work.
[…] post A Simple Tip to Ensure You Always Open the Right Catalog appeared first on Lightroom Killer […]