Editing in Photoshop from the New Lightroom CC
I’m sure many of you regular Lightroom users have begun testing the waters with the new Lightroom CC app for Mac/Win. One thing I came upon that is a little different from what we are used to with Lightroom CC 2015, and now Lightroom Classic, is the Edit in Photoshop workflow. There’s a potential for lost work if you’re not careful, so I wanted to highlight that, as well as show what’s different.
Assuming you have the CC subscription that includes Photoshop (and not the Lightroom CC only subscription), when you are ready to send a copy to Photoshop you can do so in a number of ways. You can control-click (PC: right-click) the photo to access the contextual menu, and choose Edit in Photoshop.
Or, if you are in the editing tools, you can click the three dot menu on the right, and choose Edit in Photoshop from the list.
Or, use the File > Edit in Photoshop menu, where you will see that our familiar CMD+E (PC: Ctrl+E) shortcut is used. The first image you send to Photoshop will result in a popup showing you the steps. This is easy to dismiss, so here it is.
There are not edit in Photoshop preferences in Lightroom CC (at least none that I can find), so a 16 bit ProPhoto RGB TIF copy is made and appears in Photoshop automatically (I got the same results using a raw photo, a JPG, and even a smart preview). As that popup states, you want to keep Lightroom CC open in the background while you work in Photoshop. When you are done, save your work (File > Save), then close the photo out of Photoshop. The new copy will be added to Lightroom CC, and start uploading to the cloud. It is a TIF file, so having multiple layers in the final document is fine.
Back in Lightroom CC, you’ll see the new copy is stacked with the original, and a number appears on the thumbnail indicating how many photos are in the stack.
Click that number to see the contents of the stack appear in the strip below.
Here’s the part I want to make you aware of, since there is no “Edit Original” option from Lightroom CC, if you added layers to your photo during editing in Photoshop, and want to preserve those edits, do not do any further adjustments in Lightroom CC. I say again, do not do any further adjustments to that layered photo in Lightroom CC. If you do make edits in Lightroom CC to that layered copy, and then send that photo back to Photoshop, you will find that the layers have been flattened (and the new adjustments applied). That’s what the popup means when it says, “Your file’s layers will be preserved as long as no edits are made in Lightroom CC.”
As long as you make no further adjustments to the TIF copy in Lightroom CC, the layers are preserved. You can select that photo again and use any of the above methods to Edit in Photoshop, and you should see your layered version appear in Photoshop. Has anyone discovered any other differences in this workflow?

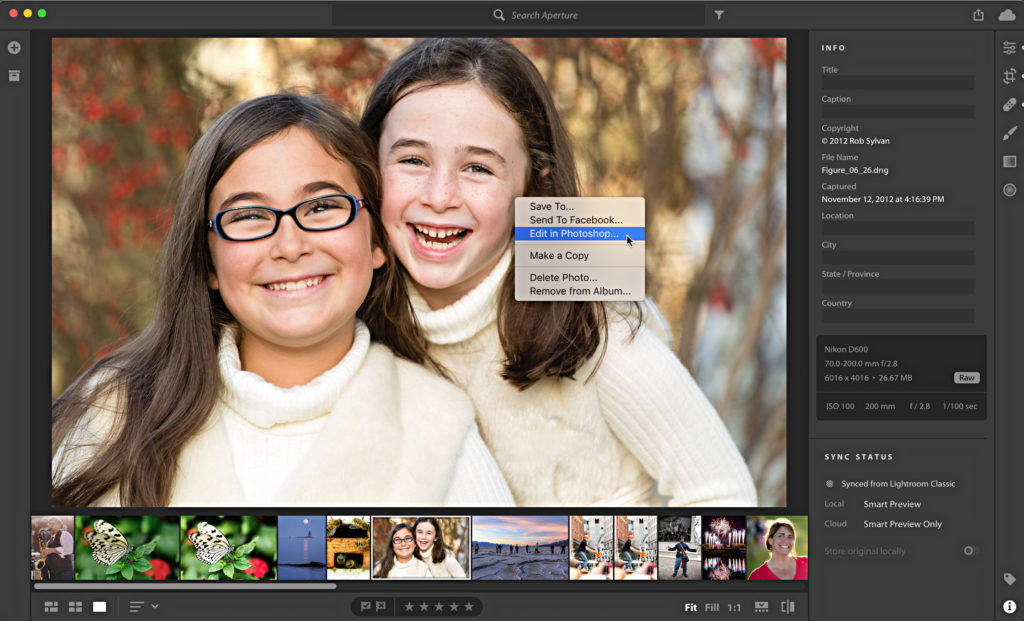
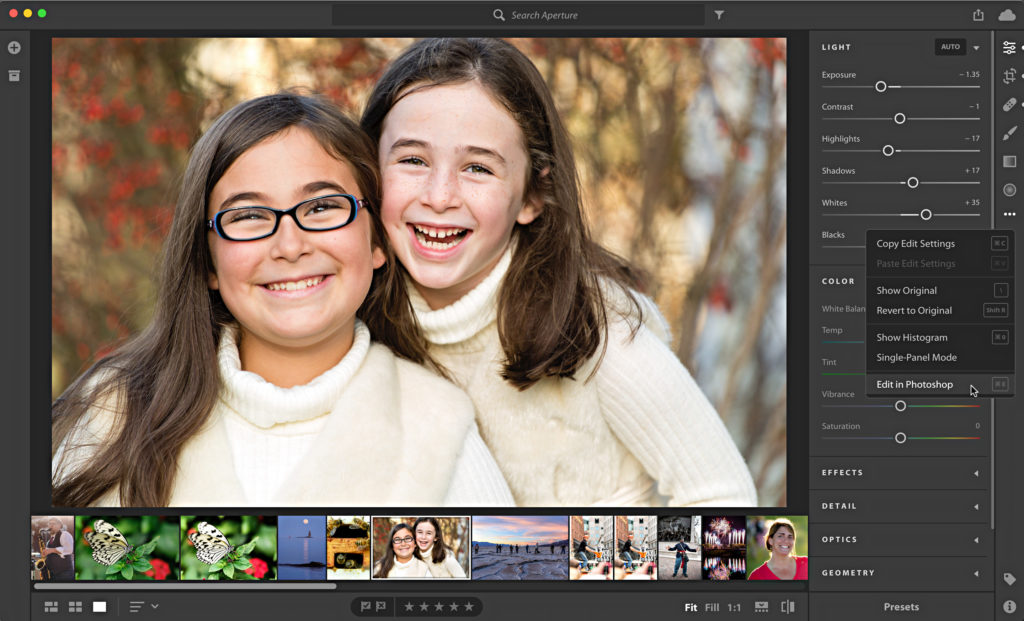
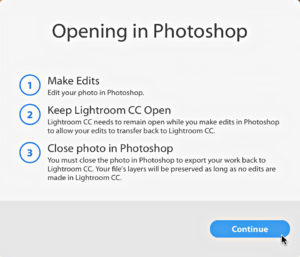

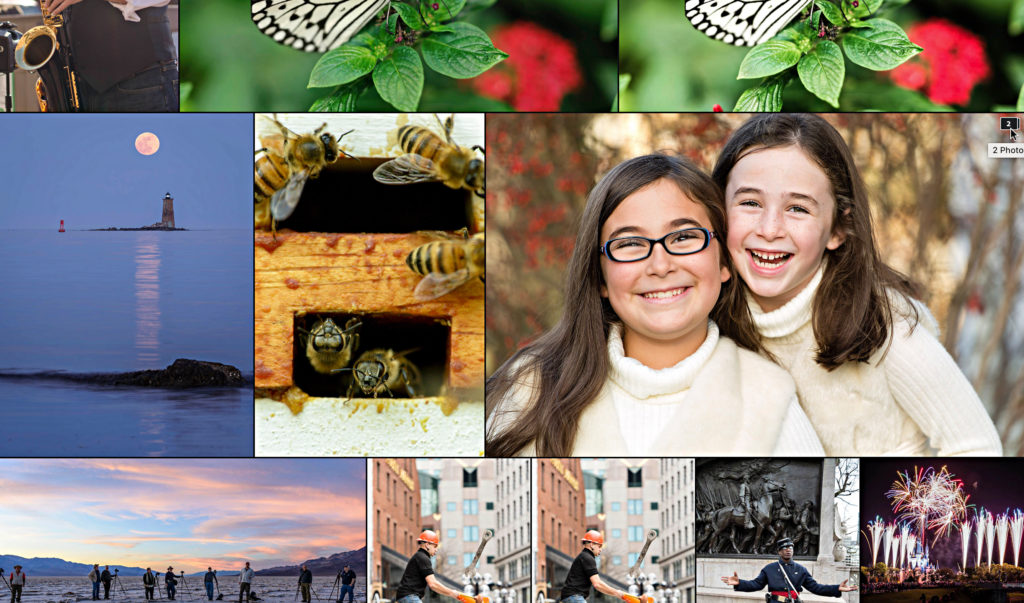
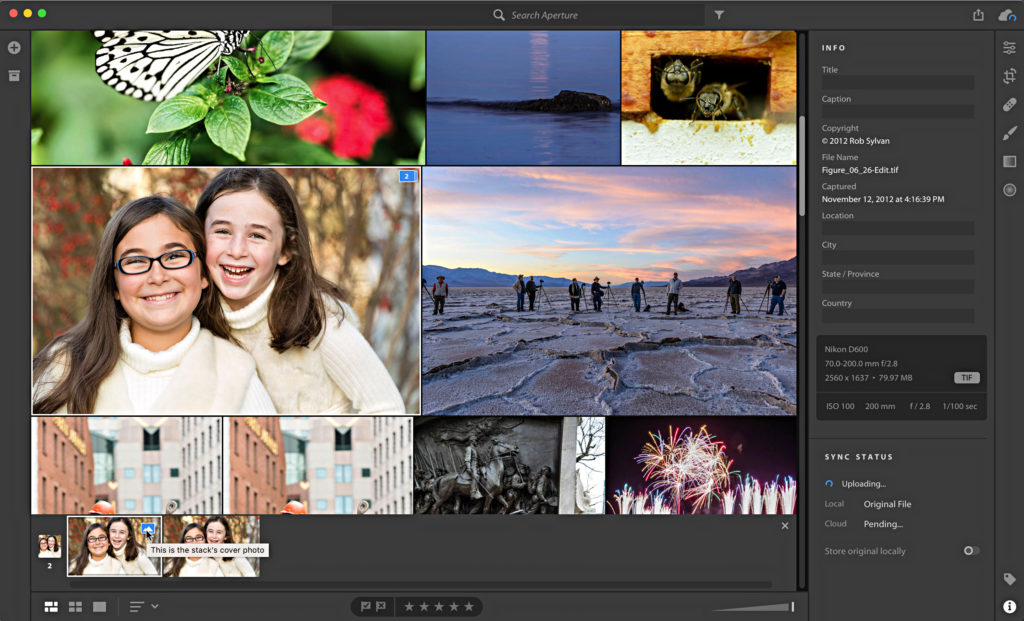


Hello,
I have the monthly subscription and am using Adobe Lightroom Classic CC and Adobe Photoshop CC 2019.
After I “edit in…” Photoshop, save it (CMD+S), regardless of whether I close Photoshop or keep it open, the TIFF file does NOT show up in Lightroom (regardless if I’ve sorted by flagged photos or no flags). It is very frustrating. Any advice?
Go to the folder containing the source photo, and sort that folder by File Name or Capture Time. It should appear right next to it.
compress a raw to jpg for local use full pixels 18-20 mb out of a 1D X MKII.
small compress 500kb!
or throwing your pix away so it gets smaller.
absurd!
unworkable Adobe!
Hey Rob, that’s interesting info, thanks for sharing it. But I was wondering – when you add adjustments in this “new” Lightroom CC to a layered tiff… it’s just that you can’t perform an “Edit original” operation anymore, or does the file *actually* get flattened? I mean:
1) Is the tiff file itself changed (so, you lose your layers)
2) Or it’s just that LR will send a flattened version to PS, but the layers are still there and theoretically you would be able to access a local version of the TIFF file and manually open it in Photoshop, layers intact? (even though if any changes are made, this will unlink the resulting file from LR CC)
Thanks if you can answer this!
Already found out all there is to it, so ignore my question.
[…] post Editing in Photoshop from the New Lightroom CC appeared first on Lightroom Killer […]
I’ve been testing LR CC for some time now and I really like the direction Adobe is taking this program.
When opening a raw file from the new Lightroom CC interface within Photoshop, it will first open in Camera Raw.
Here we can do all necessary adjustments including camera profiles etc. It would have been great if these adjustments could be saved back to LR CC when clicking the DONE button and not continue to Photoshop.
I also find the function to share back to LR CC from PS a bit annoying. It should have been possible to save the PSD-file directly to the Cloud without saving the file locally first.
I’ve also noticed that when I do Open in Photoshop from within LR CC the file opens as a TIFF-file but if I than ad the Camera Raw filter – no camera profiles are available.
Ah, you are referring to the new feature in Photoshop CC 2018 that can access your synced photos via the Start workspace? Yes, in those cases it is the same as File > Open in Photoshop, which will always open a raw photo in Camera Raw. It is nice to be able to access photos that way in a pinch, but I’d always default to using Lr Classic to Photoshop normally, so no need to use ACR. I see what you mean though.
In regards to the ACR as a filter, since it is a TIF file at that point you can’t change camera profiles (same would be true of PSD or JPG), so it doesn’t appear as an option within ACR as a filter.
compress a raw to jpg for local use full pixels 18-20 mb out of a 1D X MKII.
small compress 500kb!
or throwing your pix away so it gets smaller.
absurd!
unworkable Adobe!
[…] Quelle: Editing in Photoshop from the New Lightroom CC – Lightroom Killer Tips […]
[…] Original Article […]