Hey Gang: It’s the final installment of my 10-part series on 10 things I would tell a new Lightroom user, and we’re wrapping up number 10 with something that helps move you from Lightroom beginner to Lightroom intermediate.
PLUS: at the end of this post, I’ll recap all 10 of the thingies. OK, here we go:
#10: To Speed Your Workflow Start Making Presets Now
Lightroom has a lot of ways to add automation to your workflow, so you spend less time on the tedious, repetitive things, and that leaves you more time for the fun stuff. The problem is: not only do beginner’s not take the few seconds it takes to create these time-saving presets, I talk to more advanced users all the time who haven’t done it either. They say stuff like “Yeah, I really need to start making some…â€Â or “I know that’s what I should be doing…†and I think the reason why is that haven’t been making them all-along. If they started now (like you have the opportunity to), it would become a part of their workflow from the start and they would always have a smooth speedy workflow.
So, When and Where Do I Make These Presets?
For example, if you find yourself making a particular set of edits in the Develop Module more than just a couple of times, make a Develop module preset for it, so it’s always just one click away.
TECHNIQUE: Once your settings are in place, just go to the Presets panel in the Left Side panels, and click the + sign icon to the right of “Presets.â€Â This brings up the screen you see above. Click the “Check None†button at the bottom left to clear out the default setting of having every checkbox checked, then just put a checkbox beside the things you actually changed (as seen here). Give you preset a clear descriptive name, then click Create. That’s it. Now that Preset, with your exact settings, will appear in the Presets panel under “User Presets.â€
Have a printing setup you use pretty often? Save it as a printing template. How about when you’re exporting files as JPEGs or TIFFs? Make an Export preset and save time (this one is a must).
You can even create Presets for when you import images (within the Import dialog box)Â to save time there (as seen above).
TECHNIQUE: Once you have all your settings in place in the Import dialog box, go to the bottom center of the window and to the right of where it says “Import Preset:†click and hold on the word “None†and then choose “Save current Settings as New Preset.†Give you import preset a descriptive name and click the Create button and now it will appear in that same pop-up menu (as seen above).
The ability to make and use presets and templates is one of the big advantages of Lightroom, and once you start using them now, your efficiency will go through the roof and you’ll be making them from here on out, because you totally understand the power they possess (say that last line as if you’re a wizard in a medieval game).
OK, that’s #10, but Let’s recap ALL 10:
#1: Use Collections Not Folders (link)
#2: Use Just One Catalog (link)
#3: Store Your Originals Inside One Folder (link)
#4: Skip Adding Keywords For Now (link)
#5: Throw Away Your Old Catalog Backups (link)
#6: Only See The Stuff You’re Actually Using By Turning On “Solo Mode†(link)
#7:Â Even though you shot in RAW, Lightroom shows you the JPEG version first. (link)
#8:Â Turn Off Auto Show/Hide for Your Left/Right Side Panels (link)
#9: Don’t Turn Your Amp All The Way Up To 10! (link)
#10:Â To Speed Your Workflow Start Making Presets Now (you’re here now).
Thanks for all your comments, input and ideas during this series. Tomorrow? On to other stuff. 🙂
Have a great Monday everybody!
Best,
-Scott





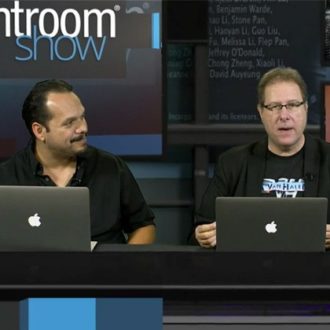
[…] LinkTipp: 10 Things I Would Tell a New Lightroom User […]
I have several presets on my desktop I want to put into lightroom. I get a popup that says these files cannot be encrypted. What does that mean and what is my next move?
Not bad advice for “old” LR users as well:-))
I would say. Take a little time and get and setup ICC profiles for your monitor and or (company doing the printing )printers papers. Turn off computer manages color. All ways nice to print what your monitor shows.
Great guidance on this one. I am a MANY years Lightroom user and very guilty of not making presets. Must. Start. Now. Killing me. Thanks for dusting off the LR killer tips site these are all great. Appreciate all you share.
Thank you so much Scott! I’m not a beginner, but you have shared some new things with me, or encouraged me to look at other options. Lightroom is the best photography tool, ever!
Preach on, Scott. AND (if you’ll let me pile on), once they have presets, photographers need to understand that the preset is a starting point. It’s OK to make further adjustments.
With LR6 due to come out next month, can you explain the changes, and if as a beginner there are advantages in the new version that would benefit me as apposed to just benefitting Adobe with another purchase? Are the lessons we are just now learning with 5 going to merge with 6 without having to relearn and essentially start all over?
Connie, just my $.02 – Hardly anything has been a step backward in LR from release to release in my opinion, and I’ve been on it since LR 1.x. caveat: I tend to wait until the .2 or .3 release to give them a chance to fix-up missed or day 1 issues, plus there is some value to reading other’s experiences in moving that saves personal strife, heartache and angst. 🙂 Hopefully all your knowledge will move straight forward with you in LR 6. Learn up now ! Plan on finding something a bit different though, it’s like any other software in that regard.
[…] LinkTipp: 10 Things I Would Tell a New Lightroom User […]