It’s Tuesday and I’m back from yesterday’s quick in/out trip to Imaging USA in Nashville (shout out to everybody who came by that reads LR Killer Tips here). Today, we’re here with #5 of my 10-part series. Just a friendly reminder: if you missed, didn’t read or forgot my official disclaimer for this series posted at the beginning of #1, please give it a quick read, so we all stay on the same page. Here we go with #5:
#5: Throw Away Your Old Catalog Backups
If you back up your Lightroom catalog on a regular basis (once a day or maybe once a week), before long, you’re going to have a whole bunch of backups stored on your computer, eating up a lot of space on your hard disk. These old backups are pretty useless at this point; after all, if your catalog got messed up, and you had to restore to a previous catalog backup, you’d want to choose the most recent one, right? Or, would you want to choose one from seven months ago — ya know, one that’s missing everything you’ve done in Lightroom in the past seven months? Exactly. Those older ones are doin’ nothing but chowing down on your hard drive space, so let’s bounce’ em.
Go to your backups folder and delete the ones that are more than a couple of weeks old and free up all that extra space.
Also, if you already back up your entire computer on a regular basis (like to the Cloud, or a wireless hard drive like Time Capsule, or Crash Plan, or whatever), you might not need to back up your catalog at all because you’ve already got a recent backup in those places that you can go to if your catalog gets corrupted. Just sayin’.
OK, that’s a pretty low intensity one for #5, eh?
Pete is here tomorrow with his latest Lightroom adventures, and then RC will back on Thursday. I’ll be picking back up with my series on Friday with #6 in my 10-part series.
One more thing
RC and I had planned to tape our first episode of  “The Lightroom Show” a week ago Friday, but we ran into some timing and travel issues, and well…it didn’t get taped. It looks like we’re scheduled to tape the first episode next week so it won’t be long now, but I just wanted to: (a) give you all an update on where we’re at, and (b) thank you for your patience. Everybody’s been really cool about it and that’s much appreciated.
Thanks and hope to see you here tomorrow for Pete’s post.
Best,
-Scott




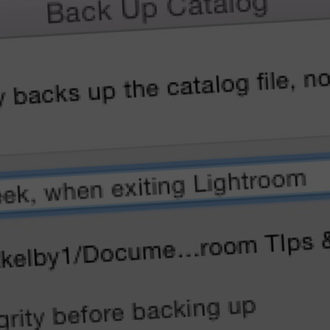
I deleted my earliest backups and now lightroom is only opening catalogs from 2 years ago and crashing. Help. Please. I have client images that are lost.
Brilliant, clear answer to a big problem, thank you.
I literally just freed up 1 TB of space. No friggin joke. I had backups from 2014… EEEK.
I had no idea Lightroom backups would eat up that much space! I just deleted a bunch and freed up over 100 GB! My computer is fast again
Thanks for this advice. My computer has started to run slowly lately. I was trying to figure out what I could do to get it running faster again and found this today when I was googling. Thanks so much for the info. I just dumped two years worth of backups on my computer!
[…] Scott Kelby’s article 10 Things I Would Tell New Lightroom Users #5: Throw Away Your Old Catalog Backups he gives his reasons why you shouldn’t save more than a handful of copies of your old Adobe […]
A while back, I decided to delete old backups of the LR catalog. Well, I ended up losing some images! Not sure why, and have been afraid to delete them ever since. And recently when I discovered that some images were not in my most current version, I had to go back to some older ones to find them. Perhaps I did something wrong. Can you provide some way I can be sure not to corrupt my catalog when I delete an old backup catalog?
Deleting backup copies of your Lightroom catalog does not touch your photos. The only way that could happen would be if you intentionally saved photos into the same folder where your catalog backups were being saved, which seems unlikely.
The most likely explanation is that you inadvertently opened the wrong catalog and failed to find photos you expected to be in there, but because it was the wrong catalog they weren’t. This happens easily because catalogs can look the same, and because it isn’t always clear what catalog is being opened when you launch Lightroom.
There is no way to corrupt your working catalog by deleting a backup copy as they are completely separate files. My suggestion would be to to go Preferences > General, and select a specific catalog to be the Default catalog. Do not use Load Most Recent (which is the default setting).
Thanks for the explanation Rob! I do know that every now and then LR will open an older backup. Perhaps this has happened and I didn’t notice it, so when I backed up that one after was working on some editing, the most recent backup was missing some images.
Recently, when I discovered some missing images, I was working with an older backup to retrieve them. Then, even though I hit “skip this time”, the next time I went into LR, it opened that older version. So I closed out, went into my backup folder, and opened the most recent backup.
Thanks again.
Susan
[…] Kelby posted a great tip on Lightroom Killer Tips a couple of days […]
I’m coming in a little late on this post. Hope not too late to get an answer to this question. When I delete all of those back ups I fist go to the back up that contains all of my previews and move them to my last back up. Anyone else doing this? Or what do you do if your not doing this?
Hi Joe,
I’m not following your workflow. When deleting backup copies of the catalog there is no need to involve the preview cache associated with your current working catalog. There is no need to backup the preview cache at all as Lightroom can re-render it as needed. Just ensure you are backing up your catalog file regularly, and that you occasionally go and delete the oldest backup copies.
Much thanks to you, Gerry — you simply made my day (and I had a really decent day to begin with
Agree! I keep some of the older backups, randomly deciding if I want just the last month or just the last three. +1 for the idea of a setting where you can tell LR to keep only the last N backups.
And, while I adore the idea of Crashplan, Drobo, and my own external drives which I swap out of the house backup method–I’m paranoid enough to believe you can never have too many redundant systems. Coupla backups on the main drive from LR, sync to external, sync to other external, or sync to NAS/Drobo, plus sync to Cloud. In theory. In practice I’m doing most but not all of that.
I know it is not absolutely essential, but would you recommend saving the metadata to the XMP/DNG as well – I do this because I add the GPS data after import, but someone once told me that it is another way to back-up the develop settings.
I thought you were going to say “… see you here tomorrow for Pete’s sake.”
How many old catalogs are new Lightroom users going to have though? Just sayin’ ;-p
Bill: a reader just posted on my Twitter page that when he got rid of his old backups he got back 17GB on his laptop, so I’d say around that much.
I always wondered about deleting my old back ones, so this was a great tip for a long time user…I just freed up 176GB…Yes 176 gigabytes LOL. I had over 2 years of back ups.
If you create the XMP files as well, you should be able to import them to a new catalog and the important parts of your work are still available. I like this idea more, than a backup of the database. Time maschine does the rest.
Writing to XMP is fine, but keep in mind that there is data that only exists in the catalog file and cannot be written to XMP, and so for this reason it is important to backup your catalog. Regular collection membership, flag status, virtual copies, and individual history steps cannot be written to XMP and only exist in the catalog.
Backup, yes! BUT, LR is still lame in it’s method. Why, oh WHY doesn’t it provide a setting in preferences to limited the number of backups it retains? A simple setting that allows one to select a number of previous backups to keep shouldn’t be a high hurdle and would provide a way to keep our drives from becoming constipated with out dated files. LR, C’mon Man!!!!
So glad you posted this! Even though I have been a Lightroom user since the early Beta years I made a big mistake with this. I was not backing up my Lightroom catalog because I thought (mistakenly) that by backing up my entire computer with my Drobo and Crash Plan that my catalog was backed up. Wrong! I won’t make that mistake again.
I always leave 2 backups, the rest I also delete. Why 2, just in case the latest back-up would not work (corrupted) I always have 1 extra. Better to be safe than sorry 🙂
On my Mac there is something called Time Machine, I don’t need any Lightroom backup and have it disabled. To spare disk space I have also forbidden the backup of .lrdata in Time Machine settings.
Can you explain how Time Machine works? Is it like a reset point and where will it save the photos to? I’m assuming you lose any changes made more recently than you chosen date?
Wouldn’t it be a good idea if Adobe offered to only keep so many backups or ones less than nn days? I’m not new to Lightroom but I was not aware of the need to do this housekeeping. I’ve just deleted 90 backups and along with some old Previews I’ve saved over 4 Gb. Thank you Scott. By the way why does Lightroom have ‘irdata’ previews and smart previews for the Catalog separated into 2 folders?