Find a Better Location For Your Lightroom Mobile Images Sync’d To Your Desktop
https://youtu.be/hMk4wYiYFdQ
OK, if that headline doesn’t make sense, just watch the video and you’ll go, “Ohhhhhhh. That makes sense.”
This is actually a pretty handy one (tip of the hat to Terry White who pointed it out to me), and if you use Lightroom Mobile, this will definitely make your life a little more organized (and that’s a good thing, right?). 🙂
Hey, are you coming to Vegas to learn Lightroom with me and the crew in July?
We’ve got three solid days of Lightroom training at Photoshop World on July 19-22st, so make plans to come out and join us – it will be (wait for it, wait for it…epic!).
Hope you all have a great Monday (hey, it happens), and we’ll catch you back here tomorrow. 🙂
Best,
-Scott


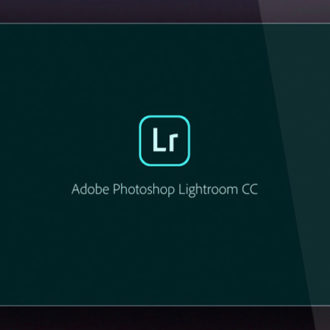
I’m just trying to figure out the best workflow / storage buckets / locations of said buckets between CC on two laptops (one PC, one Mac) and an iPhone with the mobile apps; given consideration to syncing with CC and with i cloud. It seems to get discombobulated and I’m worried about creating a syncing loop as well as not having access to what I need when I need it. I know it is a run on… but does this make sense?
If you move them to the new folder and then delete the photo from your iPhone does it stay in Lightroom? I would love a way to automatically get all my iphone photos on to my computer automatically.
I did what you showed, but the old folders still exist and they still have the images inside them. I got the impression the images would move to the new folder, but they haven’t.
Also, why/how did I get multiple folders for my iPhone and iPad in my library. That is, I have an iPhone folder, an “imported folder,” and two iPad folders…and I never set up or established any of them. The contents seem kinda random, too. Where can I go for help on this specific issue?
Thanks, Scott.
[…] Gang – just a quick follow-up to yesterday’s post about finding a better, easier to find location for your sync’d photos coming in to Lightroom […]
[…] Gang – just a quick follow-up to yesterday’s post about finding a better, easier to find location for your sync’d photos coming in to Lightroom […]
[…] Gang – just a quick follow-up to yesterday’s post about finding a better, easier to find location for your sync’d photos coming in to Lightroom […]
[…] post Find a Better Location For Your Lightroom Mobile Images Sync’d To Your Desktop appeared … Lightroom Killer […]
Scott, thanks for the many valuable tips you share through this resource.
I’ve been meaning to ask you. Is there a way through Lightroom Mobile to import a RAW image? I’m not interested in shooting RAW with the phone, but rather, every now and them – specially when traveling without a computer, I’d like to access my camera (through WIFI) and import an actual RAW file and processes it in Lightroom mobile. I would like that RAW image and the edits to be synched back to the mac. All I’ve been able so far to do is import JPGs.
My setup is an iPhone | iPad, a mac and a wifi enabled camera.
Thanks so much for the help. Martin.
Over the summer they released LR mobile v 2.4 for iOS which allows for importing Raw files. The way I import them is a multiple step process
1) Import the files into the Photos app using the Apple Lightning to USB 3.0 Camera Adapter or the Apple Camera Connection Kit if you have an SD Card with the RAW files. When you connect this adapter the import dialog will appear and you select the RAW files to import.
2) Once they are imported, Open LR Mobile and Import the RAW files from the Camera Roll on your iPad/iPhone. You can now edit them in LR.
3) Delete the imported files in Photos as LR makes another copy of the file in it’s area.
If you use Adobe Creative with a subscription you can sync these to your desktop LR.
[…] post Find a Better Location For Your Lightroom Mobile Images Sync’d To Your Desktop appeared first on Lightroom Killer […]
I can’t believe you read the entire folder name 🙂 Good tip, fortunately I had found that already and changed my default import folder.
[…] post Find a Better Location For Your Lightroom Mobile Images Sync’d To Your Desktop appeared first on Lightroom Killer […]