Quick Tip for Working With Lightroom’s Edit Pins
When you’re using Lightroom’s Adjustment Brush (or the Graduated tool or Radial Filter), you have a choice of how Lightroom displays the Edit Pins you create while you’re editing.
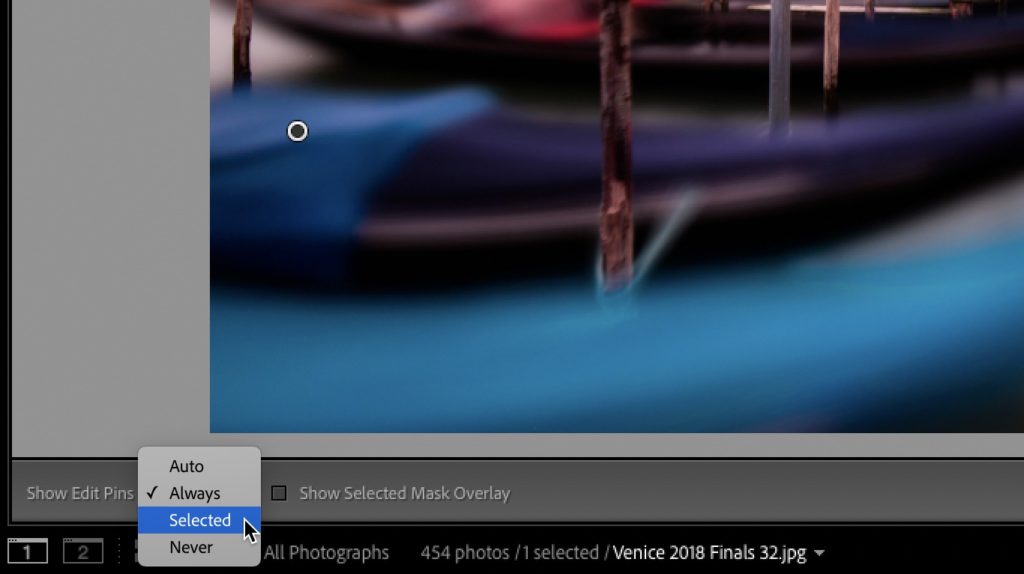
Once you have one of those tools activated, you make your choice from the Show Edit Pins pop-up menu down in the toolbar beneath the Preview area (as shown above). Choosing:
Auto
Means when you move your cursor outside the image area, the pins are automatically hidden.
Always
Means they’re always visible.
Never
Means you never see them at all, at any time.
Selected
Means you only see the currently active pin.
Love
Means never having to say you’re sorry. Whoops. Not sure that one’s it Lightroom at all. Probably should be since it’s from Erich Segal’s novel Love Story (weird fact you didn’t expect to hear today).
Hope you found that helpful.
I need your vote!

Remember that photography challenge competition show that I was featured on called “The Great Create?” Well, it’s time to vote for your favorite episode (please let it be mine), because if mine wins, the Springs of Hope Orphanage in Nakuru, Kenya gets a charitable donation from the show.
Here’s where to go to see my episode (it’s only 15 or so minutes), and to vote (vote for me!). Thanks so much in advance! 🙂
Have a great weekend, everybody! 🙂
-Scott
P.S. Thanks you SO much, and a big high-five to all the photographers who attended this week’s “Outdoor Photography Conference.” It was a huge success, and we’re so grateful to everyone who helped make it such a success, including a dream team of instructors, and a long list of great sponsors, and of course, Christina, Erik, and my awesome in-house crew. Can’t wait to do another, and thanks again!



This is very helpful, thanks for the tips.
Have one of the Local Adjustment thingies active, Hold ALT and draw a box around some pins – let go … they’re deleted.
[…] post Quick Tip for Working With Lightroom’s Edit Pins appeared first on Lightroom Killer […]