Picking up from last week, and hopefully the creative wheels in your mind are turning now as you think about all the possibilities for customizing these to your own personal workflow and taste. Let’s keep working with that portrait photo you have selected and click the Reset button to clear away any existing masks and settings. Click the Masking icon (if not still in Masking mode) and look for the People section under Add New Mask (at the bottom). Click the icon for the person shown to see all the individual features that can be detected and masked. Now, you could check Entire Person, and have a single mask for the whole person, but for this exercise, uncheck Entire Person and instead check each individual feature. Then, at the bottom, make sure Create 8 separate masks is checked and click Create Mask.
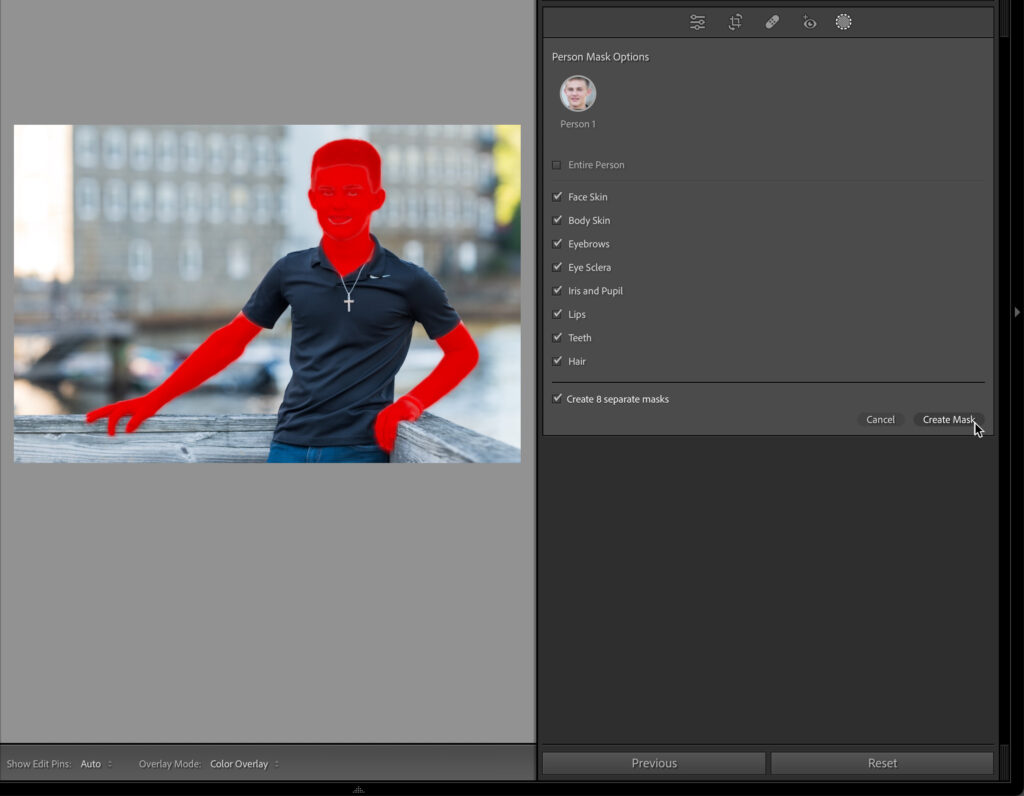
Eight individual masks will be applied to the photo, and at this point, each mask has no settings included. Think of it as a blank canvas awaiting your brush. You can make this a template that you can use to quickly make new presets down the road. In the Masks panel, double-click on each mask and rename the Mask Group to reflect the feature being masked (instead of Mask 1, and so on). When you’re done your masking panel will be a lot easier to read what each mask is affecting.
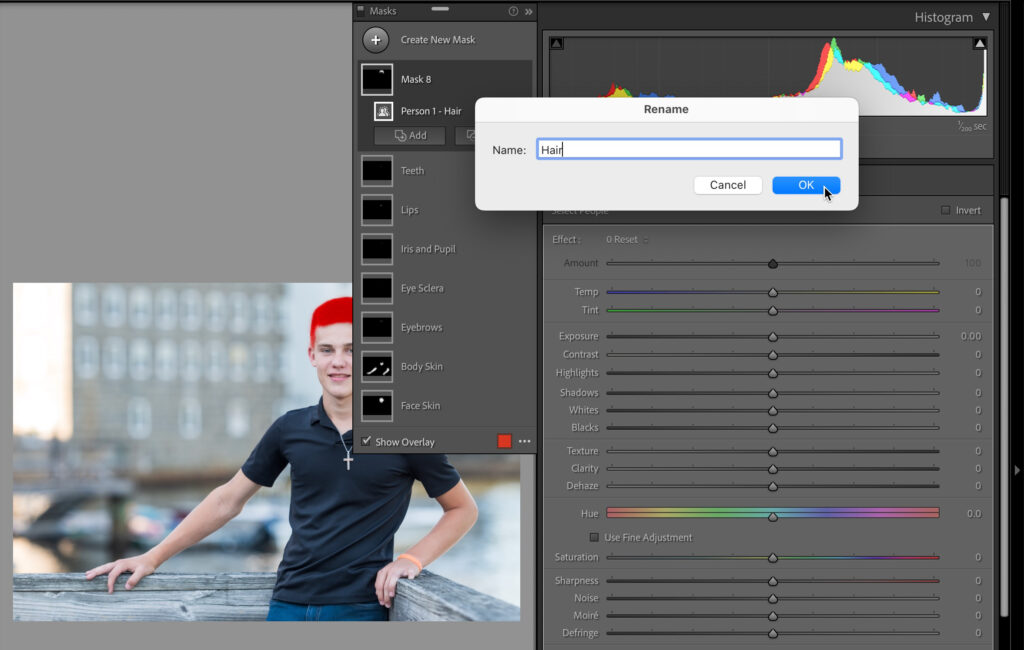
Let’s save all that work as a preset. Click the + sign at the top of the Presets panel and choose Create Preset. In the New Develop Preset dialog box, click the Group drop-down menu, choose New Group, and name the new group something like My Adaptive Presets or whatever makes sense to you. Then click the Check None button at the bottom to clear all checkboxes. Under Masking, check the box next to each Mask Group name (this is why I had you rename those Mask Groups previously). I’d leave Support Amount Slider checked, but that’s all. Give your preset a meaningful name, like Portrait Template, and click Create.
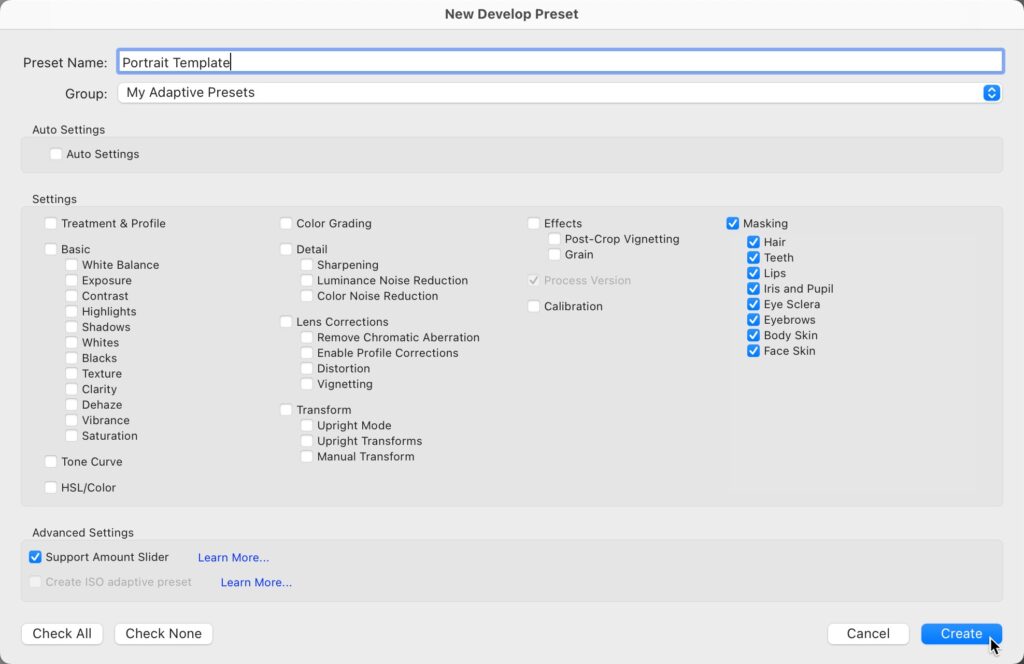
That will create a new preset group in the Presets panel and place your new preset within. Now you’ve got a powerful preset that does nothing except create masks for each portrait feature. Here’s where you get to customize and play with settings. One at a time, click on each Mask Group and adjust the settings for that specific feature to make it look good to your taste. Don’t worry about it being perfect for all photos, just tweak and adjust for this one. Once you’ve adjusted the settings for each feature, click the + sign above the Presets panel and create a new preset. Give it a meaningful name, in my case Enhance Portrait: Teen Male, make sure all the Masking boxes are checked (and support Amount slider), and click Create. The preset group you created previously should still be selected, but always worth double-checking so you can find it again.
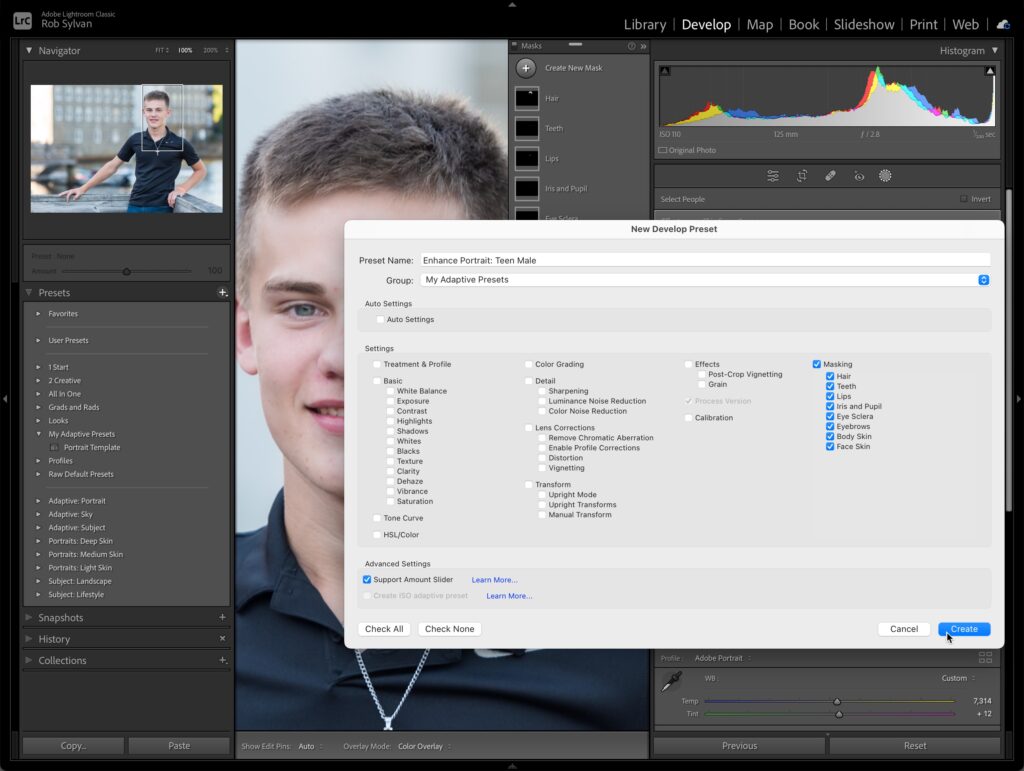
That preset will be added to your preset group along with your template. Now that you know how this works you can use your template preset as a starting point for creating new presets for different looks, and different portrait subjects. If you want to make presets for single features (like just hair), then only check the box for the Hair mask group. You can be as granular as you wish. If portraits are not really your thing, then try those same steps but with using a landscape photo with an obvious sky for applying the Select Sky masking tool. Or experiment with Select Subject and Select Background for automating the creation of masks for the subject in your photo with different settings for the background. Use the included presets for inspiration. When you are comfortable with applying these presets to individual photos try selecting a batch of photos in Develop, enable Auto Sync, and apply one preset to all selected photos to really speed up your workflow (note, some time is needed to generate the masks in your batch, but once done you’ll be further ahead). Then you can walk through each photo and tweak as desired. Have fun!


