5 Reasons to Use Lightroom Cloud for Desktop
I assume that most of the readers of Lightroom Killer Tips are primarily Lightroom Classic users like me. There’s a lot of good reasons to continue using Lightroom Classic as your home base for your photography. However, Adobe has increasingly given us good reasons to consider using the Lightroom cloud in conjunction with our Lightroom Classic catalogs. In this most recent update they finally added a FAQ for syncing your Lightroom Classic catalog, which I highly recommend reading if you are new to this idea.
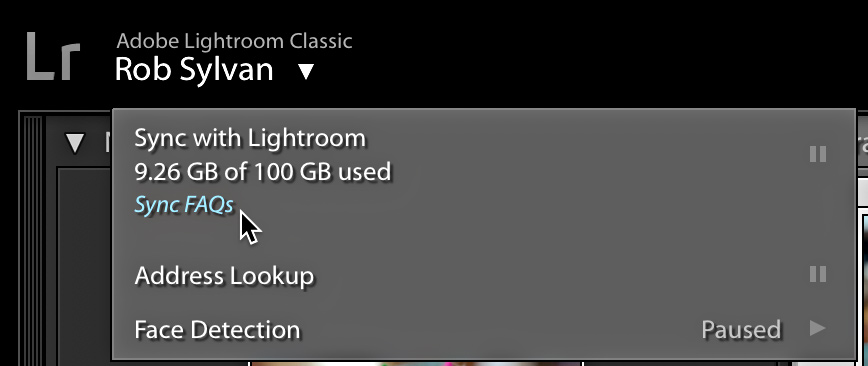
The conventional wisdom these past 2+ years since the Lightroom cloud was born has been for people to pick either Lightroom Classic or Lightroom cloud, and not use them together. The main reason for this was simplicity. Just using one program or the other keeps your life much simpler (as evidenced by the need for that FAQ). I can appreciate this reasoning, and don’t blame anyone for wanting to keep their life simpler.
That said, I’ve never stopped using these two programs in-sync with each other, and I honestly feel it provides the best of both worlds. There are caveats and things to know before you go, but once you understand the workflow, there’s a lot of benefits to use to your advantage. In this post I wanted to share five reasons you might consider installing the Lightroom cloud for Mac / Windows on one of your computers (this assumes you are interested in syncing your Lightroom Classic catalog).
Help Manage Cloud Storage
I’ve written about the All Synced Photographs collection in Lightroom Classic before (be sure to read through that), and how useful it is for managing what photos are synced to the cloud. However, there is no way in Lightroom Classic to determine which of those synced photos are smart previews in the cloud or full resolution copies. Smart previews synced from Lightroom Classic don’t count against your cloud storage (which may be as low as 20GB), but full resolution photos imported into any of the Lightroom cloud apps (Mac, Win, iOS, Android, ChromeOS) are uploaded to the cloud, and these do count against your storage.
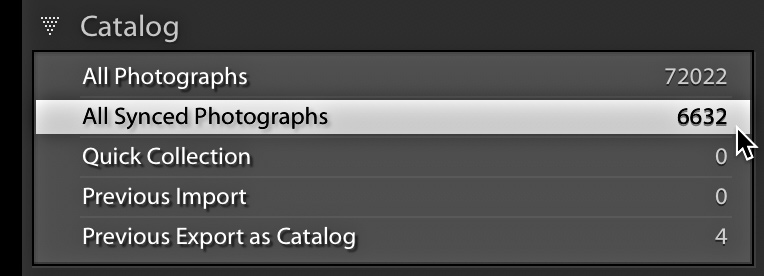
This is where the Lightroom cloud app for Mac/Windows comes in handy. I’ve written a complete tutorial on how to use it as a way to help you manage your cloud storage. The secret is that the Lightroom cloud app has a way to filter on what photos are synced from Lightroom Classic (smart previews) or what photos are synced and backed up (full resolution copy stored in the cloud). Check it out.

Control More Aspects of Shared Albums
One of the most common ways a Lightroom Classic user takes advantage of the Lightroom cloud is to sync collections from Classic, and then make those synced collections shareable via the web. Unfortunately, it isn’t possible to configure any of the other options of that shared collection (album in Lightroom cloud). What other options? How about being able to allow downloads? Show metadata and location information? Allow/disallow comments and likes? Change the theme and appearance of the shared album? Send invitations to view the shared album via email, and even enable the person your inviting to contribute? Well, all of those options are possible via the Lightroom cloud app for desktop.
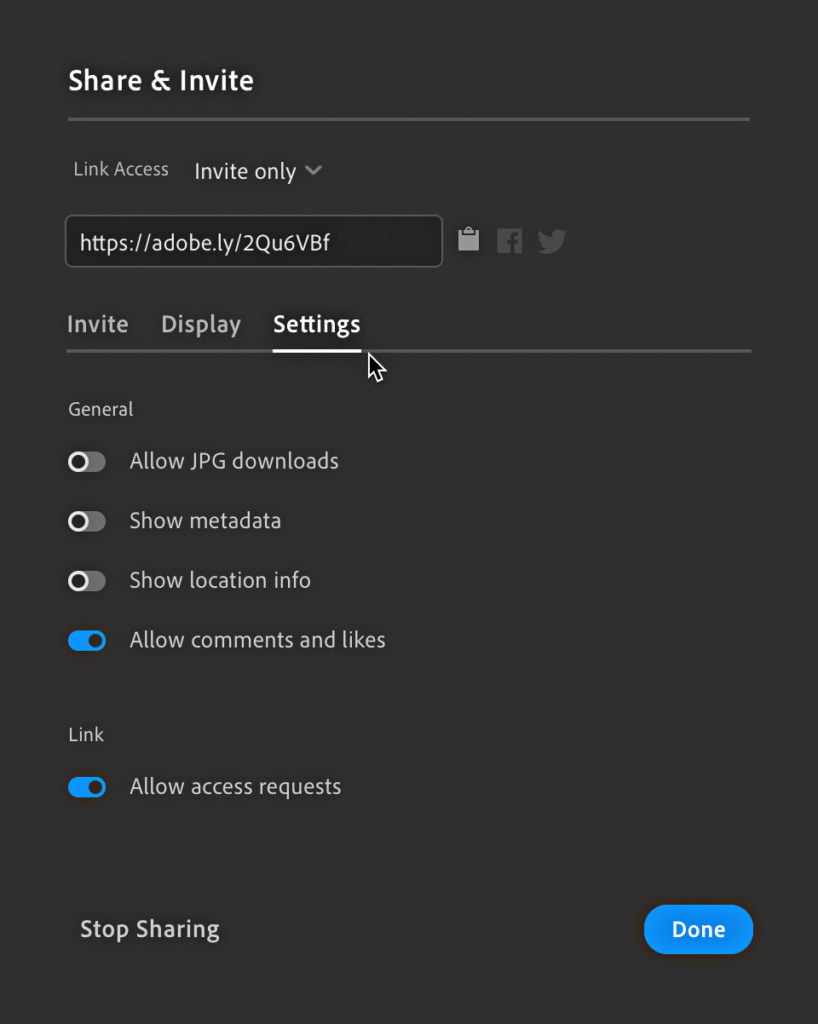
Import Full Resolution Photos to the Cloud
Since Lightroom Classic can only upload smart previews to the cloud (which is actually a benefit since they don’t count against storage) there may be situations where having a few full resolution photos in the cloud can be useful to you. My All Apps plan comes with 100GB of cloud storage, which is enough to hold a couple of memory cards worth of photos. I can take a laptop on a shoot, import photos into the Lightroom cloud app, utilize its editing features, organize, apply flags and ratings, and know that those photos are uploading full resolution to the cloud (backup) and will automatically download into Lightroom Classic the next time I launch it.
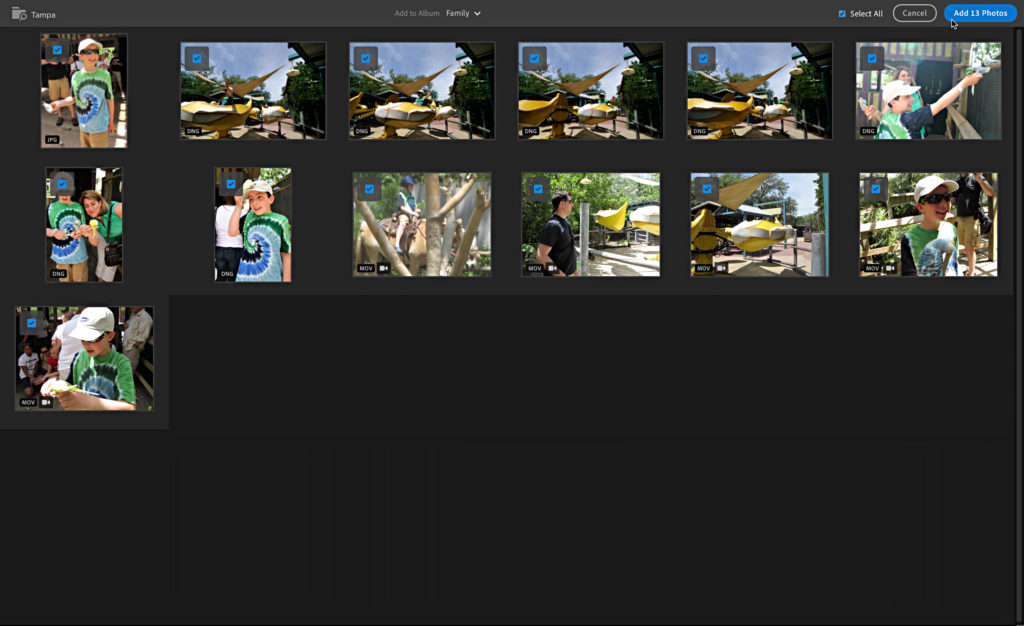
Be sure to refer back to my previous mention of using it to manage cloud storage, but I find this very useful.
Learn Something New
The Lightroom cloud app includes the new Learn and Discover features that are also found in the Lightroom cloud apps for mobile. The Learn section includes guided tutorials that walk you through various editing scenarios, from really basic to more advanced. Note, I’ve contributed all of the tutorials under the Lightroom Education team (with the help of the awesome Katrin Eismann).
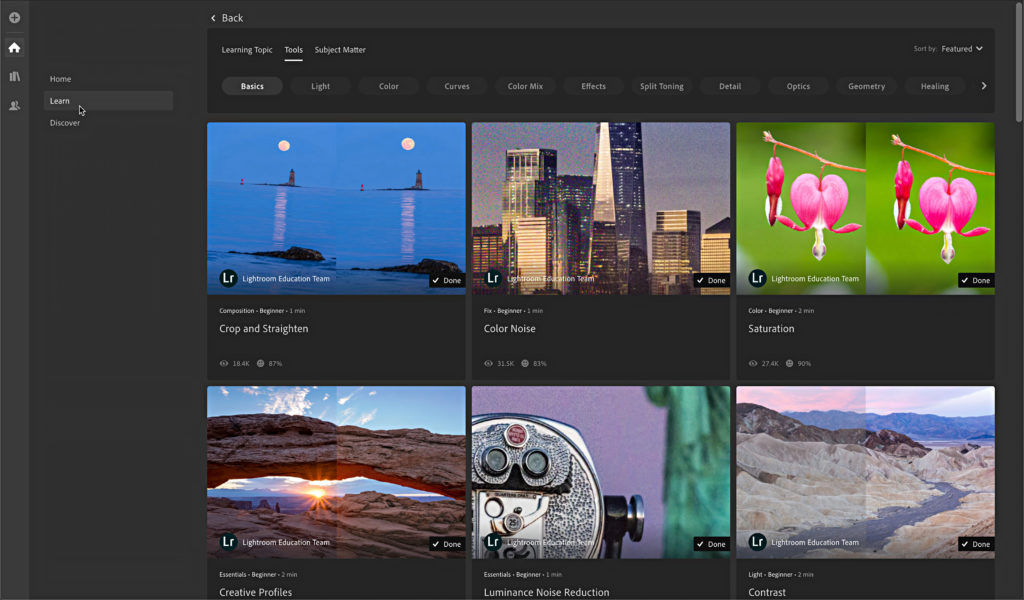
The Discover section contains inspirational tutorials that you can sit back and watch how the contributing photographer approached the edit, and all of the steps they took to make the photo look the way it does. You can even download their settings as a preset. Very cool!
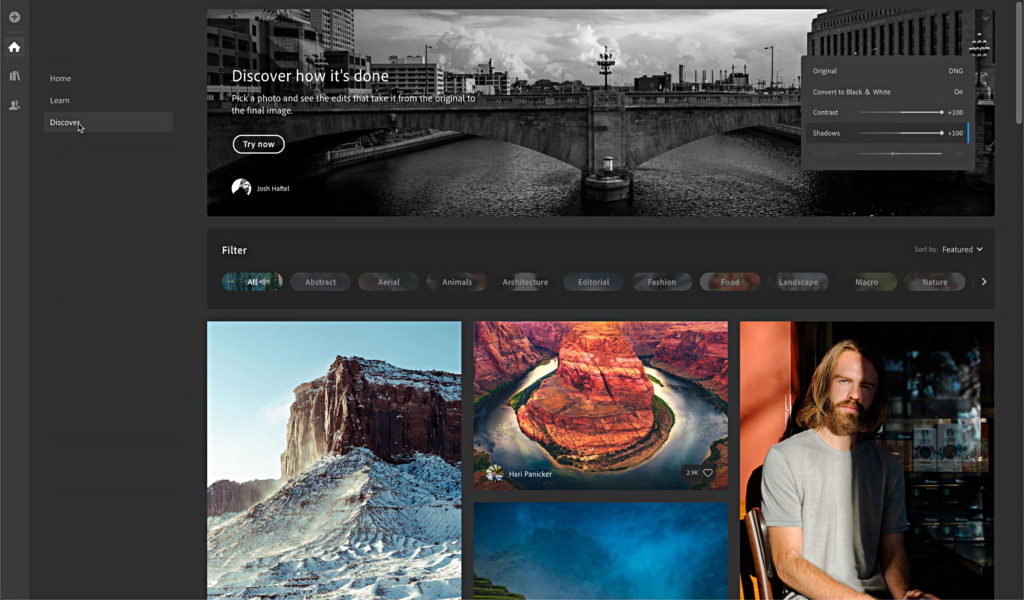
It is a great way to learn the features of the program as well as see how other photographers work.
Take Advantage of Adobe Sensei for Searching
This is a feature you won’t find in Lightroom Classic at all. When your photos are uploaded to the cloud (even as smart previews), their contents are examined by Adobe’s AI technology (referred to as Adobe Sensei), and become searchable without you having to add any keywords. This is very handy since keywords are one of the things that do not sync between Lightroom Classic and Lightroom cloud. I’ve been consistently amazed at how well the search works when I just need to find certain types of photos. Your mileage may vary.
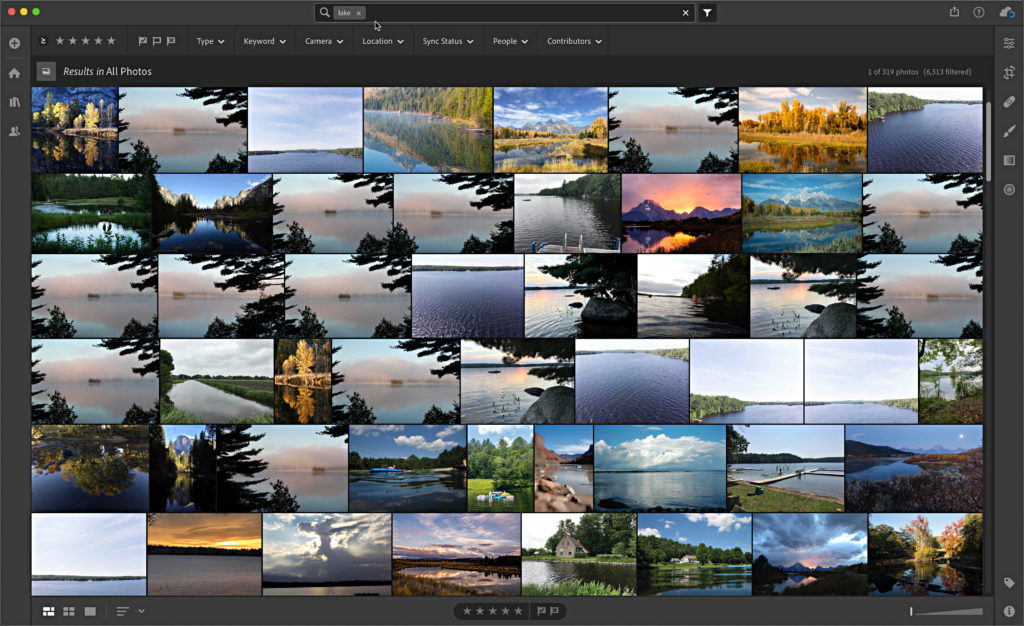
In Closing
If you do choose to install the Lightroom cloud app on your Windows or Mac computer you might want to go into its Preferences > Local Storage, and set the photo cache size to a really small number (or even 0) to help you manage local disk space. I also leave the other boxes unchecked on that panel to prevent Lightroom cloud from using much space. Again, this assumes you are using Lightroom Classic as your main photo library tool.
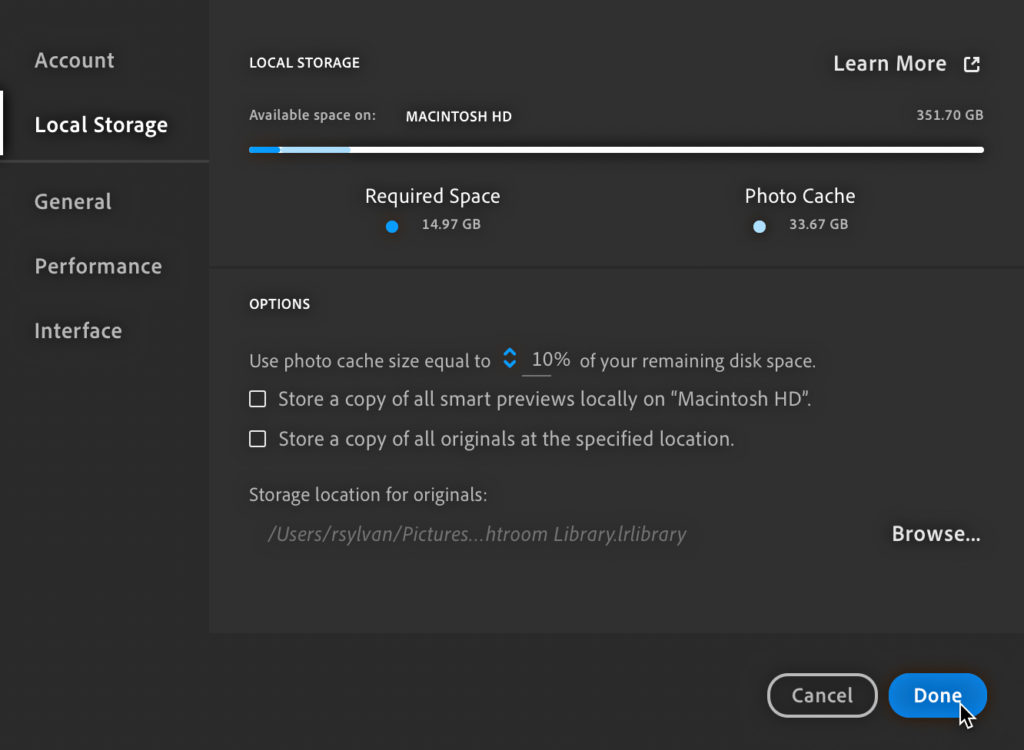


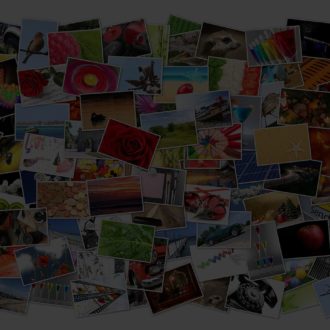
Is there a way to keywording in Lightroom and sync it back to Lightroom Classic? Since Lightroom is “tagging” the images via Adobe Sensei, it would be great to get some of these information bacj to Lightroom Classic…
Sadly, no.
[…] back I shared 5 reasons to use Lightroom (Lr) for desktop (Mac/Win) from the perspective of a Lightroom Classic (LrC) user. I wanted to share another reason […]
[…] again I shared 5 reasons to use Lightroom (Lr) for desktop (Mac/Win) from the angle of a Lightroom Classic (LrC) person. I wished to share another excuse why […]
[…] back I shared 5 reasons to use Lightroom (Lr) for desktop (Mac/Win) from the perspective of a Lightroom Classic (LrC) user. I wanted to share another reason […]
[…] back I shared 5 reasons to use Lightroom (Lr) for desktop (Mac/Win) from the perspective of a Lightroom Classic (LrC) user. I wanted to share another reason […]
IMO, Lightroom has become a disaster. Adobe’s decision to cater to everyone and anyone who uses a cell phone camera has destroyed professional use. Lightroom v1-3 was challenging enough, but the software seemed focused. Then it expanded, adding junk the program did NOT need. Now with the Classic versus Cloud, Sync versus can’t sync. It’s all a confusing nightmare of technical mumbo-jumbo. Perhaps there are people who love to wrap their brain around this technical maze. Or they have plenty of time to try and figure this mess out. Good for them. The confusion gives me a major headache, and I hate headaches! For the life of me, I can’t see any super-good reason or need to have or use Lightroom on my phone. I’m looking for other user-friendly solutions that keep the program where it belongs: at my workstation.
Just use Lightroom Classic the way it has worked for the last 13 years. Problem solved, and no need to bring your phone into it.
Hi Rob,
I am not comfortable with lightroom mobile.
I am using iphone camera and for raw, PRO camera. files are visible, i can access by iphone, send by mail, send to dropbox, backup by usb in dcim folder,…and i backup my pictures\2020 folders easily on my desktop
with lightroom camera, raw files go somewhere in a hidden folder of C drive (win10), they are in a single huge file and i always wonder if they are on my desktop, in my backup becaus eoutside my folder structure. I have read we can configure LR classic to tell following normal monthly folder structure but don’t understand how.
I am also always worried to clean my iphone without deleting images on my desktop… due to synchronization
This is why, as dinosaur liking folders on hard disk, i have difficulties to migrate to “cloud-minded”. any suggestion ?
Hi Marc,
All you need to do to take control of where photos downloaded from the cloud are stored is to go to Preferences > Lightroom Sync, and choose the location. Alternatively, just use Lightroom Classic to move the photos from under your device name in the Folders panel to where ever you want them to be stored. If a photo shows under the Folders panel it means it is stored locally on your system.