That Darn Resolution Field
One of the more persistent questions I get in my inbox, or encounter on any photo-related forum, has to do with the use of the Resolution field on Lightroom Classic’s Export dialog. I want to focus on a specific use scenario where the exported copies are only ever intended to be shared/viewed on screen (not ever printed).
Just today I encountered someone posting an answer in response to a question about export settings for a photo that was about to be shared as an email attachment (granted, there are things we can say about better options than sending photos as attachments, but perhaps for another day). The person asking the question shared the settings they were using, and as it relates to this issue the settings for the Image Sizing panel were that Resize to Fit was unchecked and the Resolution field was set to 300 PPI. The first response to this question went something like this, “If you lower pixel per inch to 100 it would help save space.” This is well intended, but wrong.
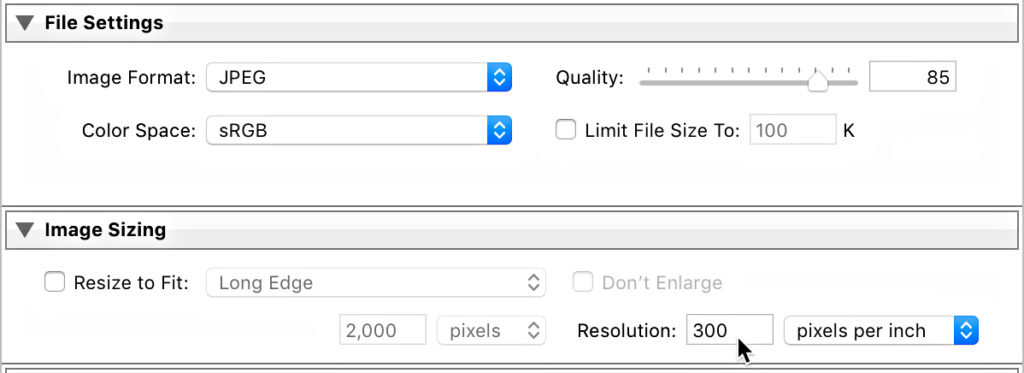
Now, I’m not trying to disrespect the well-meaning person who was trying to answer the question, but it did highlight once again that that darn field is the cause of a lot of confusion, and it is easy to understand why. We use the word resolution for discussing a photo’s pixel dimensions, our screen/display dimensions, camera sensor size, print size, and probably other things not coming immediately to mind. In each instance, it can have a slightly different meaning. We also like to use descriptors like high res and low res without any other context for what those terms mean, as if there is a universally accepted meaning for the precise threshold of when a photo crosses between being high res to low res (which there isn’t).
So, why was his well-meaning answer wrong? Simply because the Resize to Fit box was unchecked. When Resize to Fit is unchecked, then the exported copy will have the same pixel dimensions as the (cropped) source photo, and the only factors affecting file size are in the File Settings panel (based on file type and associated settings).
When Resize to Fit is unchecked, the Resolution field is simply a metadata tag stored in the exported copy. You could put any number in that field, and export it 10 times with 10 different Resolution values and the pixel dimensions and file size in bytes will be the same for all 10 copies (assuming you used the same settings in the File Settings panel each time). Go ahead and test it yourself. Here’s my results from 3 exports where the only variable I changed was the value in the Resolution field (and the filename to match the Resolution value). One is 3,000 PPI, one is 300 PPI, and one is 3 PPI.
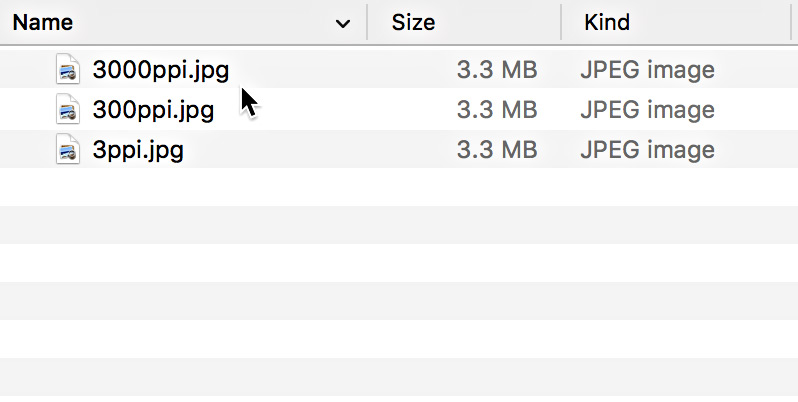
I then opened all 3 into Photoshop, and use the Image > Image Size command in each one to confirm the pixel dimensions were the same for each, and the only difference was the value in the Resolution field.
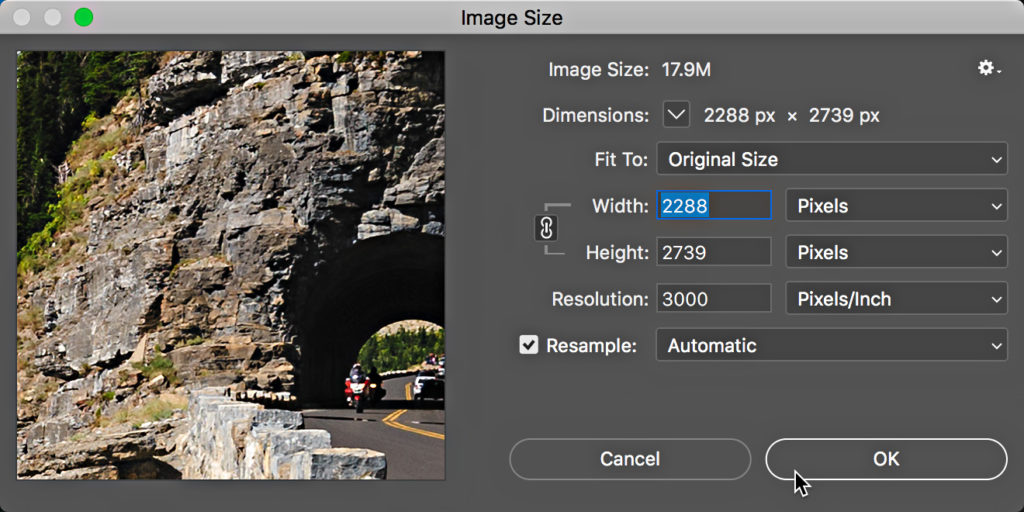
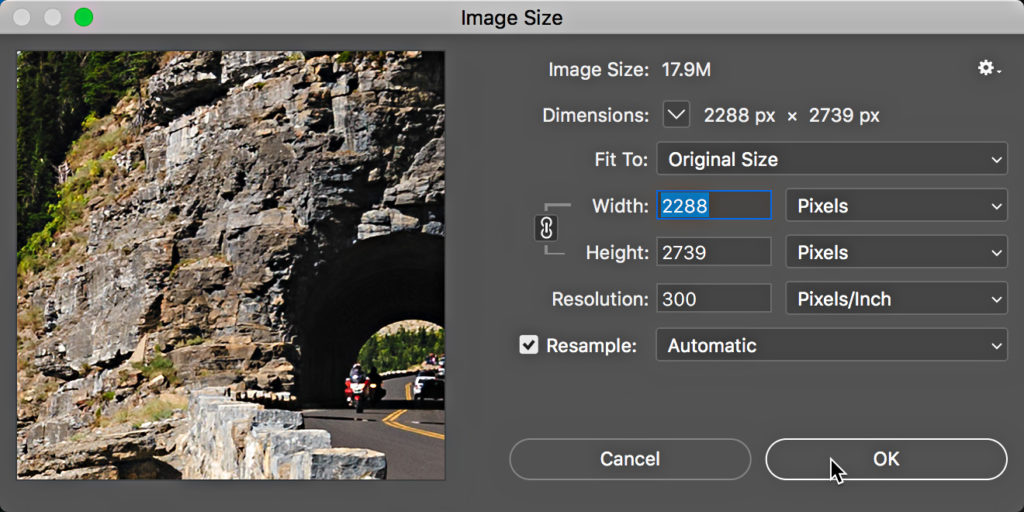
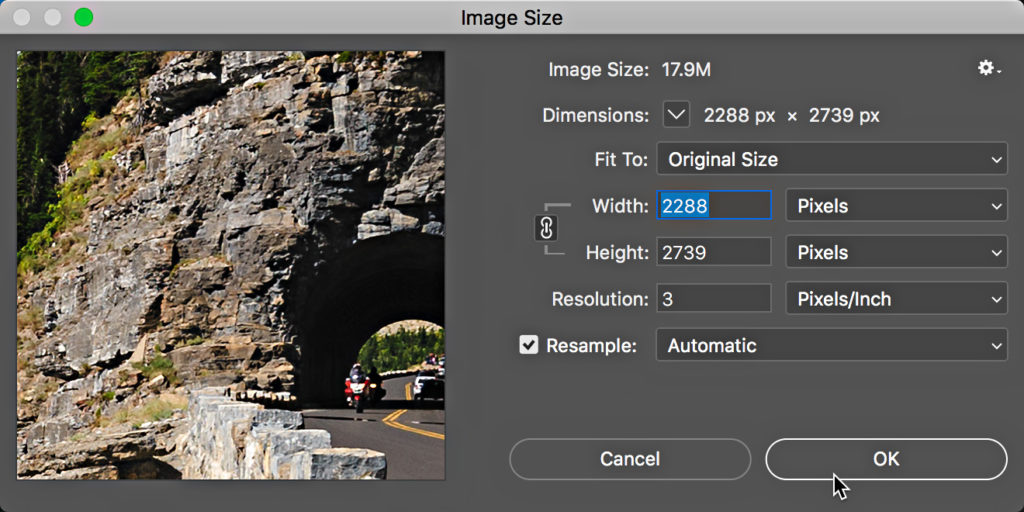
Now if I were intending to print any of those images the value in the Resolution field would be important, but as I stated at the start, we’re only talking about photos only ever shared on screen. Besides, it is a simple matter to uncheck Resample in the Image Size dialog box and set the resolution field to whatever I needed it to be for printing purposes (but I’m not doing that here).
So, this is just a really long way to say that if you are exporting photos to only ever be shared on screen and you are not resizing the photo as part of the export process to a specific print size, then you can put any number you want in that Resolution field and it won’t have any impact on file size or pixel dimensions.
The same goes if you are just resizing to specific pixel dimensions (not size in inches or centimeters). The Resolution value is just a metadata tag here too.
The only time the Resolution field has a role in affecting pixel dimensions is if you check Resize to Fit AND choose a size in inches (or cm), then the value in the Resolution field is used to calculate the required pixel dimensions. That’s when you want to consider what value you enter for Resolution. Hope this helps.



i got an epson photo scanner that scans at 300, 600 and 1200. Which should I use?
That would depend on your purpose for scanning. Meaning, are you planning to edit and print them larger, the same size, something else?
Very interesting topic I wasn’t aware of! Thanx Rob!
[…] via That Darn Resolution Field — Lightroom Killer Tips […]
How do the different (much higher) ppi numbers of modern computer displays (versus old ones) affect the size (in inches/cm) on the screen of the photos that it displays? And will, as an example, a photo with its pixel dimensions unchanged, but exported at a resolution of 72ppi, look half as wide/high on a screen that has a resolution of 144ppi, than it does on a screen that only has a resolution of 72ppi?
Hi Patrick, The resolution value (PPI) has no affect on how a photo appears on screen. Only pixel dimensions affect how a photo displays on screen. The resolution value (PPI) is only a print instruction used when printing, so if you are not printing, it doesn’t matter.
I understand. But then my follow-up question has got to be: What is the relation between the “default” resolution value (ppi) of a photo (as there is such a default value given by the software of the camera to the photo when the image is captured by the sensor and stored on the memory card of the camera) versus the resolution value (ppi) of a modern computer screen?
The Resolution field of a photo, in terms of PPI for printing, has no relationship at all to the screen resolution of a display. None. Zip. Zero. Nada. Only the actual pixel dimensions of the photo matter as it relates to how the photo will display on a given screen at 100% view.
Next time I get pulled over, and the officer asks if I know how fast I was going I’m going to answer, “3 pixels/in – Rob Sylvan said so”. Or, did I misunderstand the example ? 😉
Ha! 😀
So what does Quality do?
That’s specifically about JPG compression. The higher the setting, the less compression, better quality and higher file size (in bytes).
Thanks for the info here, I have been doing it wrong all this time…so if I want to export an image at 72 dpi for social media etc, but do not want to reduce the photo size, what setting should i use, or is this not possible without reducing the size of the photo?
Ignore all advice about saving photos as 72 dpi for social media. To quote my friend Bud who says, “It’s like someone asking how far is it to the store, and you answer, 60 MPH.” DPI/PPI alone, in the absence of a physical print size is an incomplete picture (pun intended). All that matters for social media purposes are pixel dimensions. The question you need to ask is, “what are the right pixel dimensions for resizing a photo for a given social media outlet.” PPI/DPI in this regard is totally irrelevant, as it is an instruction for printing. Only pixel dimensions matter for the screen. Do a Google search for “best pixel dimensions for [insert social media outlet here]” and you will find a resource that tells you what you need.
Once you know the pixel dimensions, you can crop for that aspect ratio, then configure the export dialog to resize to fit to meet those dimensions. As far as the Resolution field goes in that instance, put any number that comes to mind and it won’t matter one tiny whit (see my examples in the post above).
Thanks for the additional explanation, I appreciate it!
The whole resolution and image sizing thing continues to be a mystery beyond my understanding, much the way quantum physics and Martha Stewart’s attention to detail are beyond my understanding. I have a photo website sponsored by SmugMug, and to this day I have no idea what resolution or image size I should use when sending my photos there, mainly because the site allows me to resize my photos to nearly any size I want. And while their website support is somewhat helpful, I’ve never found an exact answer to the basic question, what size should my photos be when I download them to their site. What am I missing? Or is this something truly akin to understanding quantum physics? I’ve totally given up on understanding Martha Stewart.
Just focus on pixel dimensions. That’s ultimately all that matters. The simplest solution, if selling prints, is to upload copies that are the same pixel dimensions as the source files (uncheck Resize to Fit), put 300 ppi in the Resolution field, and be done.
Thanks, Rob!
As a product photographer, my customers want “high resolution” images, which seems to mean 300 dpi. If I send a photo that is 3000 px wide at 240 dpi, I often get a call asking for a “high resolution image”. Rather than go through the education process each time I send out finals, I normally just leave the resolution set to 300 dpi and send exactly the same image, still 3000 px wide but now at 300 dpi.
(I also ask how the finals will be used, so that an image intended for use on the big screen at the National Sales Meeting has at least the 1920 px width that 30′ wide screen will support. Give them both what they ask for and what they want. 😎 )
Doug, That’s exactly the right reason to use the Resolution field in that way. If it puts someone in their “happy place,” then so be it. I just want to convey that it is the pixel dimensions that matter the most, and you know that.
[…] post That Darn Resolution Field appeared first on Lightroom Killer […]
[…] post That Darn Resolution Field appeared first on Lightroom Killer […]