If Your Lightroom Is Running Slow…It’s Probably One Of These 7 Reasons

Well, I guess it should read, “one or MORE of these seven reasons:
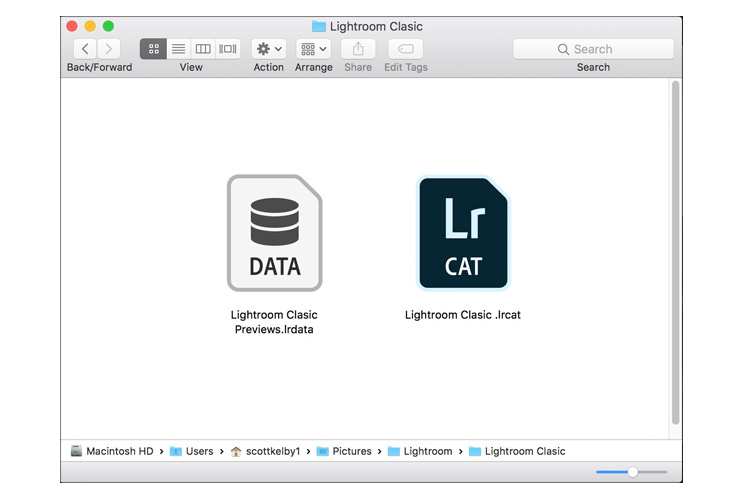
1) Your Lightroom Catalog (and preview files) are NOT on your computer (you’ve stored them on an external hard drive). It’s fine for photos to be stored on an external hard drive (in fact, I recommend it), but not your Lightroom Catalog file or previews files. Things will run much faster with those files right on your main internal hard drive.

2) You have less than 16GB of RAM (that’s not the minimum it takes for Lightroom to run, but it’s what Adobe recommends).
3) Your internal hard drive is slow. Having a really fast drives make a big difference, so if you saved a few dollars buying a cheaper, slower drive, now you’re paying the price. When you order your next computer (of it you can upgrade) get fast SSD drives – the difference is pretty amazing.
BONUS: Also, Lightroom requires lots of free space on your hard drive. If you don’t have at least 20% of your overall storage space free, that’s affecting your Lightroom’s performance, so free up some space asap.
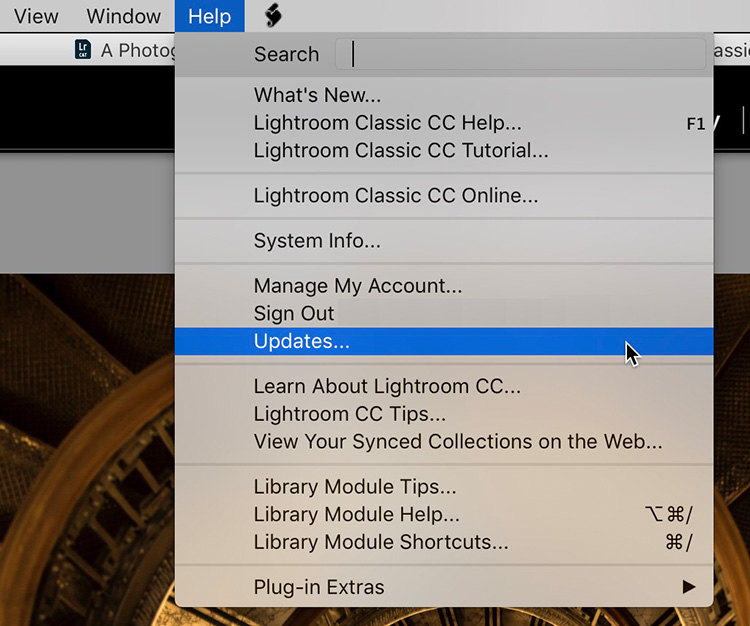
4) You are not on the most recent version of Lightroom Classic. It’s the fastest version yet (with big speed boosts in some critical areas). Make sure you have Lightroom Classic version 7.2. If not, go to the Help menu and choose Updates (as seen above).

(5) Your computer is more than four or five years old. Computer years are close to dog years, and your old computer probably runs like our doggo here. You can’t expect Lightroom to run at full speed on an old outdated computer (and yes, if your computer is four or five years old, it’s outdated).
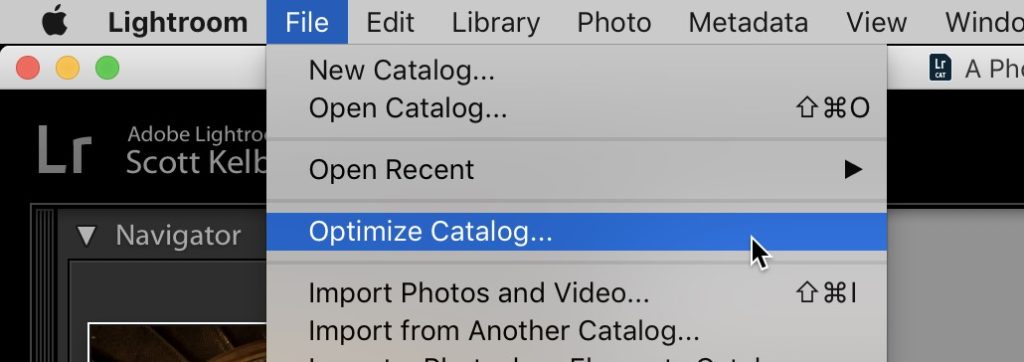
(6) You haven’t Optimized your catalog in a while (or ever). This is easy to do, and could very well make a difference. Go to Lightroom’s File menu and choose Optimize Catalog (as shown above).
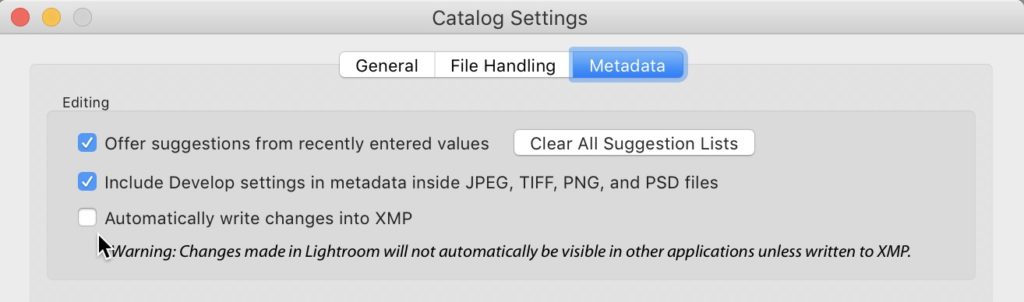
7) You have “Automatically write changes into XMP” turned on (most Lightroom users will not need this specialized feature turned on). Imagine if every time you moved a slider, Lightroom had to write that change into a separate text file. Imagine how that would slow Lightroom down? Well, if you have this turned on, you’re living that speed hit all day every day. Turn it off by going to the Lightroom menu (PC: Edit), go Catalog Settings; click the Metadata tab, and turn off the checkbox beside “Automatically write changes into XMP” (as shown above).
That’s my top seven – hope that helps speed up your daily Lightroom experience.
I’m up in NYC today for meetings – maybe I’ll see you there! 🙂
Best,
-Scott
P.S. I did a fun interview with the awesome Ross Chevalier (from the Photo/Video Guy Podcast) all about photography and Photoshop education. It’s an audio-only podcast so you can just let it run in the background while you work in Lightroom. Here’s the link if you’ve got a sec.


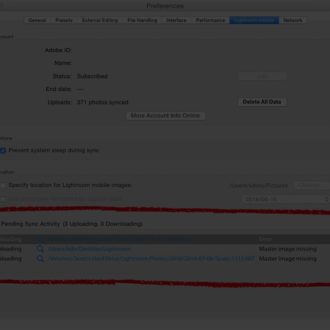
Interesting article. Thanks!
Lightroom has become a POS! I’ve been using LR since 2007 and I knew when it went to the web with a monthly subscription we were all screwed as users.
Not sure who Adobe is catering to other than shareholders in the company but they’ve managed to screw up a great software for photo editing.
I’ve done EVERYTHING these articles have recommended to speed things up and LR continues to run so slowly that I stop editing out of frustration.
As many people have said, we should not have to buy a new PC to get LR to work correctly.
As soon as I find a replacement software I will be canceling my LR subscription.
Scott, a question please???
I’ve been trying for more than three hours to get my Cloud icon in the top right up corner of my Lightroom Classic to show up. It was there this morning but has now disappeared and I’ve no clue why. I’m using Windows 10 on a laptop.
Do you have any suggestions of things to try to retrieve the Cloud icon? I would very much appreciate suggestions.
This is not a duplicate question
Thank you.
Con
Scott, a question please??? I’ve been trying for more than two hours to get my Cloud icon in the top upper corner of LR Classic to show up. It was there earlier today but has disappeared! Yikes, I can’t do any syncing that I’d like to do for setting up a Portfolio.
Any suggestions of things to try to retrieve the Cloud icon, I would very much appreciate.
Thank you.
Con
Seriously bad article written by Scott Kelby – like something a high school graduate would write. YOu do not give specific examples. Your computer is old, restart it etc. Are you serious?
1. No
2. No
3. No
4. No
5. No
6. No
7. No
And no to any other excuses you might come up with.
My PC is lightning speed with 3 (three!!) M.2 solid drives, 64GB of DDR4 RAM and all the other bell and whistles. LR is updated, Cache on a second SSD while catalog AND photos are on another.
And every time I work with LR the computer just slows down. Clicking ng on an image takes a while until it is sharp, working the local adjustment brash takes forever and exporting, well, let’s not go there.
LR is patched and full of slap-on codes. Meanwhile Adobe is really focused on making it look good on iPad, yeah, very important. Who works on an iPad to edit photos, eh?
I have two 32″ screens and I still wish it was larger.
Adobe is doing a lousy job with LR. Their other apps are working well but not this one.
It’s time people stopped the brown nosing and started saying it as it is!
So, 16 gigs of ram, a fast SDD drive with plenty of available storage, intel i7, and a Nividia 2060 RTX is not enough to keep lightroom from lagging?!?!. None of the above fixes seem to work…
Your really think that I will put my 100 GB preview file on the 256 GB internal disk of my computer…
Well, I am stumped. LightRoom is slow, on my new expensive system. (no I didn’t want to buy an intel)
I’ve already optimized LR, just like above. And more.
Filters work okay. Most edits are fine. But even just restoring (from a minimize state) the LR app takes 2 – 3 seconds of white before I can see or use it. Very strange. Takes 26 seconds to open. It used to open in 15 seconds on my old AMD.
– Threadripper 2950X (16 core, 32 Thread)
– 128GB DDR4 RAM @ 2734 MHz
– RAID 0 Storage drive
– Two NvME drives (One for OS, other for Adobe Cache)
– eVGA RTX 2080 Super (8 GB)
– 1000 watt Power Supply
– ASUS ROG Strix X399-EGaming MB
I am shocked my old AMD 8350 with 32 GB RAM was way faster in Lightroom. Crazy
Thank you SO much – I had no idea there were so many simple hacks to get LR running quicker.
Thank you again 😉
None of those will make much of a difference.
Are you serious? Maybe try these before sucking up to Scott.
[…] wrong, or a checkbox is turned on/off that shouldn’t be. Check out this article I wrote called, “If your Lightroom is running slow, it’s probably one of these seven reasons” that might really help get your copy of Lightroom up to […]
One thing I have noticed recently. I run the free Avast antivirus system on my Windows 10 machine. When I am using Lightroom and either editing images, copying metadata between images, or exporting images, the CPU usage of the Avast antivirus application jumps to about 10 or 12% and stays at that level. I have tried removing the folder containing my Lightroom catalog and previews and also the one containing my raw files, but so far without success.
Steve
I am extremely frustrated with Lightroom, I thought it was my computer, I’ve spent a lot of time on the phone with Apple. It can take more than 5 to 10 min. to just merge 5 hdr photos, I can’t use it for this anymore and need options.
I have applied tip after tip from several sources with no change. I run geographic information system apps, 5 different math modeling and statistical apps, often at the same time, they work together, and two different multidimensional relational databases with millions of records, hundreds of variables and they run plenty fast. But LR classic cc which runs dismally slow to the point of being almost unusable. Clearly LR needs to be rewritten, modernized to current software engineering standards, etc. Period.
hi Scott, your tips are great but a few comments here where I think you should go back to Lightroom and have them change instead of their users:
“Your computer is more than four or five years old”
==> This is outdated to me. It is like we used to say about cars above 100.000 kms. But nowadays that is not true anymore. It is the other way around: Programmers and parties like Adobe don t pay attention to usage of memory and computer (of course a bit blackandwhite stated but hopefully you get the point). If you py 2000 euros for a laptop and it does not run Lightroom anymore 5 years later I think that is very customer unfriendly. Also environmental unfriendly.
About the same story for “your internal harddrive is slow”.
“You have “Automatically write changes into XMP” turned on”
==> Uh, how can this be??? It is a very small file. There must be about 1000 ways to program this differently by Adobe so no one would suffer (eg in batch).
So finally what happens in combination with the pricing is that non business users will go away from Lightroom. I do courses but the number of people coming in go down rapidly.
Hope you can feedback those to Adobe.
thanks,
Rob
“…Hope you can feedback those to Adobe…
I seriously doubt it, they are sponsoring him. He is their Cheeleader. Some lip service from him every now and then but never real criticism.
Hi Scott, My wife and and I have great enjoyment and help from your training, conferences and videos. I hope you can provide a referral for someone who I can hire to fix a longstanding Lightroom problem. I’ve done my best, including your 7 points but not accomplished what is needed.
We use Lightroom CS 6 and do not want to upgrade to a subscription or cloud based solution. We are retired and much prefer to own our desktop software rather than commit to paying monthly fees at this stage in our lives when the work we do is on an uncompensated volunteer basis.
At times Lightroom runs fine and then after a while (a day) it slows to a crawl where normal functions can take minutes or more to complete. We run the latest windows 10 on a machine with high speed SSD storage, fast Intel cpu and 64 GB of memory. This should provide enough resources for Lightroom to perform well. I have tried to tune performance looking to improve resource allocation (Cpu, memory and storage) to favor Lightroom.
I don’t know what more to do, so I’m interested in hiring a professional Lightroom “tuner” to make the adjustments needed for Lightroom to perform well and support our volunteer work.
Can you please put us in touch with such a person? I am flexible about when this would be done and how long it might take. Starting in January or later is preferred.
Warm regards, Happy Holidays, your great fans, Gretchen and Rich
I don’t know anyone who works in such a capacity, but does it make any difference if you restart Lightroom when that begins to happen? Have you tried replacing the preferences? Are you updated to Lightroom 6.14?
Same here:
1. Catalog on SSD
2. 64GB of RAM
3. RAWs on SSD
4. LR 8.0 always up to date via ACC
5. 2 x 4 Core – 16 Thread
6. Catalog optimized every week
7. Unchecked that
Since a few weeks, It’s so hard to work on Lightroom, especially the brush tool…
I don’t know what to do. I don’t really want to downgrade, because version 8.0 updated the catalog as well…
Any idea? Thank you so much…
1. Catalog are on SSD.
2. 64GB of RAM
3. Photos in process are stored on SSD
4. Latest LR update
5. 20Core 40Thread Dual Xeon 3.7Ghz, 64GB RAM, GTX 1080ti, Lots of SSD Storage, Faster than most brand new PC these days.
6. Catalog optimized
7. Unchecked that
Tried check/unchecking hardware acceleration.
But LR still slow, laggy, everything is so unresponsive.
Tried Captureone, Luminar on the same PC. They are so smooth so responsive in every action.
But my workflow still stuck on LR. Adobe should focus on performance improvement instead of those new useless feature.
Hi there,
Thanks for the tips, and I did apply all of them since my LR was running very slow. It did improve a little bit, but as soon as I start adding few filters or using the brush tool, it becomes pretty much impossible to edit…
I run LR classic (latest version) on a MacBook Pro mid-2015 with 16GBram, 2,5 GHz Intel Core i7.
I also formatted my computer and went back to Sierra 10.12.6 to optimize the performances and have a almost empty internal SSD where my catalog is located. I have my raw files on an external HD with Thunderbolt connection.
But even with doing all of this, it remains very slow and I really ran out of ideas to solve this problem…
Do you think my computer is too old to handle this?
Thanks for your help!
Does unchecking Use Graphics Processor on the Performance tab of the preferences make any improvement?
Rob,
This is the one tip that really, really helped.I was ready to shell out $2000 for a new laptop.
Happy to help!
Interesting suggestions. An Adobe tech. just had me check that back on. Actually slightly helped. I’ve been getting previews which won’t load.
I was looking for a solution for a long time and before I buy a new external drive (I’m still using HDD), I did this and it is eveything ok again! Really thank you Rob!
fantastic tips Scott – these helped speed my Lr up significantly! Thank you!
I have Nikon D850 and When I edit Photos (RAW) it is very slow, I have the top of the line iMac as you will see below and everything is upgraded, but it’s still very slow! especially when I use the Adjustment brush? My Harddrive is a 3TB Fusion drive.
Any ideas as this is not good?
Thank you!
Lightroom Classic version: 7.4 [ 1176617 ]
License: Creative Cloud
Language setting: en-CA
Operating system: Mac OS 10
Version: 10.13.5 [17F77]
Application architecture: x64
Logical processor count: 8
Processor speed: 4.2 GHz
Built-in memory: 65,536.0 MB
Real memory available to Lightroom: 65,536.0 MB
Real memory used by Lightroom: 9,124.7 MB (13.9%)
Virtual memory used by Lightroom: 14,941.0 MB
Memory cache size: 496.9MB
Internal Camera Raw revision: 976
Maximum thread count used by Camera Raw: 5
Camera Raw SIMD optimization: SSE2,AVX,AVX2
Camera Raw virtual memory: 3513MB / 32767MB (10%)
Camera Raw real memory: 3539MB / 65536MB (5%)
Displays: 1) 5120×2880
Graphics Processor Info:
Metal: AMD Radeon Pro 580
I’m still confused on one issue: There are two checkboxes:
1. Include Develop settings in metadata inside JPEG, TIFF…
2. automatically write changes into XMP
I use primarily jpeg files in lightroom. Is the metafile data in 1. the same as the XMP changes in 2. ? what is the difference between checking only 1., only 2., or both 1. and 2.?
I currently have both boxes checked and LR runs very slowly on some pictures with brush strokes. I don’t see any XMP files in the folders with my JPEG files. So, are XMP files only relevant for RAW files, and metadata only relevant for JPEG, TIFF… ?
Only proprietary raw files would have XMP sidecar files, as Lightroom can write directly to all other supported photo file types, so yes to your first question. If you only check 1, then when you manually write settings to files it will include Develop settings in JPG and TIF, but it won’t happen automatically. If you check 2, writing to each photo’s metadata happens automatically.
Hi, regarding point #1
“1) …It’s fine for photos to be stored on an external hard drive (in fact, I recommend it), but not your Lightroom Catalog file or previews files.”
If I’m working with The Develop Module of Lightroom with a folder of photos currently, these photos should be stored even on an external hard drive?
Hi, Scott,
I checked my Classic CC information file window (CMD-I from the app’s icon) and found I have Lightroom version 1164630 and I’m wondering whether that comes anywhere close to the version 7.2 you mentioned. Only if I open LR can I find anything like 7.x. Turns out I have version 7.3. Interesting little anomaly I discovered.
7.3 just came out, so you are all set. 7.2 was out when Scott wrote that post.
Scott, regarding point #1 (saving LR Catalog on your main internal hard drive), I’m confused — back in 2016, you suggested in your excellent course “Protecting Your Photo Library” to save the LR catalogue to Dropbox in order to sync multiple computers (laptop and a desktop, for example). Have your changed this recommendation since 2016?
Although I don’t keep my catalog in my Dropbox folder (I do send the catalog backups there though), my Dropbox folder is on the main internal drive (and I suspect it is for most folks), so keeping the working catalog in the Dropbox folder is also keeping it on the main internal drive.
My Lightroom 5.7 runs just fine. OH the money I have saved since this subscription garbage started.
I still have my 2003 Honda Civic. Runs great. Hoping to hit 200K miles.
[…] Monday called “If your Lightroom is running slow, it’s probably one of these seven reasons” (here’s the link in case you missed the other 6). #7 was about turning off having Lightroom automatically write .xmp […]
Very helpful information Scott, thank’s a million. I use Command S on my I Mac, but was unaware that it also rites an XMP! Thank’s for taking the time to write this must needed information.
[…] “If your Lightroom is running slow, it’s probably one of these seven reasons” (here’s the link in case you missed the other 6). #7 was about turning off having Lightroom automatically write .xmp […]
One extra “slow down” item is your anti-virus. While most of them will argue that THEY don’t slow down your system, they all do. Excluding the Lightroom data files as well as your raw files and preview folder will significantly speed up your Lightroom. No worries about virus infected raw files, though. I have not yet seen an infected camera…
I had not considered “anti-virus”. Now I will. Can you please be more specific about the location of Lightroom data files? i don’t want to miss any. Thanks
Ref: If you don’t have at least 20% of your overall storage space free, which disk? The one with OS, where the LR .exe resides, where the images are stored, or where the Catalog is?
all drives. it’s a good general performance recommendation. writing files slows as the amount of free space drops past some magic point and 20% is a pretty safe rule of thumb to trigger action on your part to upgrade to more space or get tidy !
I can’t believe that, because 20% from a 500Gb drive and from 4Tb is not quite the same, or is it?
Thanks for these awesome Lightroom tips! I found out that I’ve been keeping my catalogs in the external drives all this time. Brought them over to my hard drive and noticed a big difference in scrolling through my photos! The only thing, one of my catalogs is 28 gigs, so it’s taking up alot of my laptop hard drive space. Well this will force me to clean up my Lightroom catalog by deleting alot of bad pics. Ughhh, not looking forward to that.
Scott – I think you’re missing a major point. The latest two releases of LR are causing some/many PC’s to FREEZE, not just run slow. I’ve had this problem with my computer that has 16 GB RAM, a fast Intel processor, updated video card, 1 TB SSD drive where the LR application resides and a new 6 TB fast internal HD for my pictures. I’ve completely recreated my LR Catalog and uninstalled and reinstalled the latest version of LR with the help of Adobe support in India. I’ve had my computer professionally scanned for malware and tuned up to ensure there are no resource hogging apps causing issues. While these actions have somewhat reduced the FREEZING issue, it hasn’t stopped it completely. I have heard from several other users of LR that they’re experiencing the same issues. Some have resorted to using older versions of LR to fix their problem (refer to the LR User’s forums). When I’m not running LR, my computer works just fine. Turn on LR (with or without enabling the video accelerator card) and my problems come back. While your suggestions are good for improving performance on marginal computers, for many, the issue is with Adobe Lightroom itself. Hope they acknowledge this issue is with many users and fix their code.
Wow. I thought I was the only LR user to experience this problem. I’m using the non-subscription version (CS6) and will be working on a series of images, and then suddenly the computer freezes. Nothing works, and the only solution is to reboot the computer. Like you, I have a relatively new Intel CPU, GPU, 16GB or RAM, lot of hard drive space, etc. My computer runs flawlessly except when I’m in LR. I travel a lot, and create a new catalog for each new city which I visit, so the catalogs are very small. No one has been able to help me.
Need to verify a fine point, Scott, please. New desktop PC on the way with internal 250GB SSD and 1T HDD. This is my thinking: OS and Adobe apps on SSD and everything – MS Office, Music etc., LR Cat, LR previews and all other data on HDD. right? Please confirm or correct. I want this right from the beginning. Thank you very, very much.
Very helpful video, I pass the link on to my photo club members. Hope they also join you on Kelby one
Thanks, checked all points and I was good on all counts.
I enjoy these check lists.
Catalog Settings for PC users is located at Edit/Catalog Settings instead of the location listed in #7. (File menu, go Catalog Settings)
Thanks Jimmie! Fixed.
Hi Scott,
I have a question regarding the XMP file. When I uncheck the “Automatic write XMP file” I got a message saying, “Changes made in Lightroom will not automatically be visible in other applications unless written to XMP.” So, does that mean if I make develop changes and then go to Photoshop my changes will not be visible? Are Plug-ins part of this message. Just a little confused, but at my age that is expected. 🙂
Thanks,
Dennis
Hi Scott,
Would you please explain how to find and move the catalog and preview files to the computer as mentioned in #1? Thanks for your help!
Very useful post. I found importing files much faster when I transferred files using an USB 3 memory card reader and the fastest memory cards I could buy.
Interesting. In one of the tutorials you say the back up the catalog on an external hard drive so I’ve done that. I guess I will delete that file on my external drive and go back to storing the catalog in its original place. Is that what I should be doing Scott? One other thing based on that tip I have the catalog automatically being saved onto my external drive. Yeah I was kind of disappointed I just downloaded Lightroom classic and it is running super slow.
So I have the catalog being backed up on my hard drive and them moved it to an external drive and also had LR automatically back up my catalog on the external.
I have 7.2, 16MG of ram. Window 10
Hey Scott – thanks for this article I definitely feel plagued by the slowness of lightroom. I seem to be doing most of the recommendations. The only thing I think I can improve on are the hardware specific ones though my machine specs out decent with 16gigs of ram and 7200 Hard drive. Next time I’ll try for more ram and a SSD.
Any thoughts on previews. Mine are on my local hard drive as recommended. The main place I feel like I’m always waiting on lightroom is in library mode when looking at thumbnails.
Unfortunately, my computer is 8 years old and maxed out at 8 gigs of RAM. The SSD helps a little bit not much. And I’m unemployed, a true starving artist! GoFundMe???
I’m still running a ThinkPad from 2012 and it runs smooth like silk, but I have 12Gb of RAM. Maybe, that’s what makes the difference?
Unfortunate that the current MacBook Pro top of line model has issues keeping up with LR. I jumped on this article right away hoping I was doing something wrong and would get some snap from the app… but sadly, no. Thanks for the tips Scott.
Yet another good tip that Scott seems to have overlooked is to not allow your catalog grow too large. As a rule of thumb I’d say that a 10.000 photos is about the optimal size for slower PC’s. It’s better to create a new catalog once reached that size.
Define “slower PC”.
Hi Rob,
I just read this thread trying to figure out how to get LR 6.14 Standalone to run faster on my Power Mac Early 2009 OS 10.11.6 with 12GB of RAM. Not so successful.
However I plan to purchase a Mac-Mini with 32GB of RAM and SSD.
Is there a current STANDALONE version of LR available or am I stuck with a CC Subscription?
Many thanks,
Frank
Hi Frank,
Lightroom 6.14 was the last version available through a perpetual license. The only option for a newer version of Lightroom Classic is through a subscription.
These are great. XMP question. If i uncheck the box, can I have Lightroom write the changes on a schedule? So that they eventually get written?
Hi, Craig. You can press Command-S (PC: Ctrl-S) anytime to write an XMP for the current image. I would just ask — are you certain you need those files? All your changes are stored in your catalog. They are people who are in a work circumstance with clients or other photographers working on their images, that need to do this, but most folks don’t. Just checking.
For me the xmp files are an additional backup feature.
It is easy to create a new catalog with all your development settings for every foto as long as you have the xmp file along with the foto.
The English spelling is ‘photo’.
Srsly?
Thanks! I clearly need a new computer, now to convince my wife. How do I find the preview data files?
They’re in a named folder at the same location as your catalog file. (Look in Edit | Preferences to locate that folder path)
Hi, Craig. You can press Command-S (PC: Ctrl-S) anytime to write an XMP for the current image. I would just ask — are you certain you need those files? All your changes are stored in your catalog. They are people who are in a work circumstance with clients or other photographers working on their images, that need to do this, but most folks don’t. Just checking.
Paul, I can write you a letter. Kind of a like a “note from your doctor” but ya know, not from a doctor, so kind of like the ones we faked back in school.
Can the Lightroom Catalog be stored on a storage location such as a OneDrive folder? There is a local copy and a “Cloud” copy, so it seems that it should be possible. Same with the actual images; it seems that it should very well be possible. Right?
These tips were very helpful. My Lightroom was not running slow, but I used this as a checklist to just review all my settings. Thank you!
Happy to help, Lori. Thanks 🙂